Configuring the svxx41hdie, Web configuration using the on-screen display – StarTech.com SV1641HDIE User Manual
Page 11
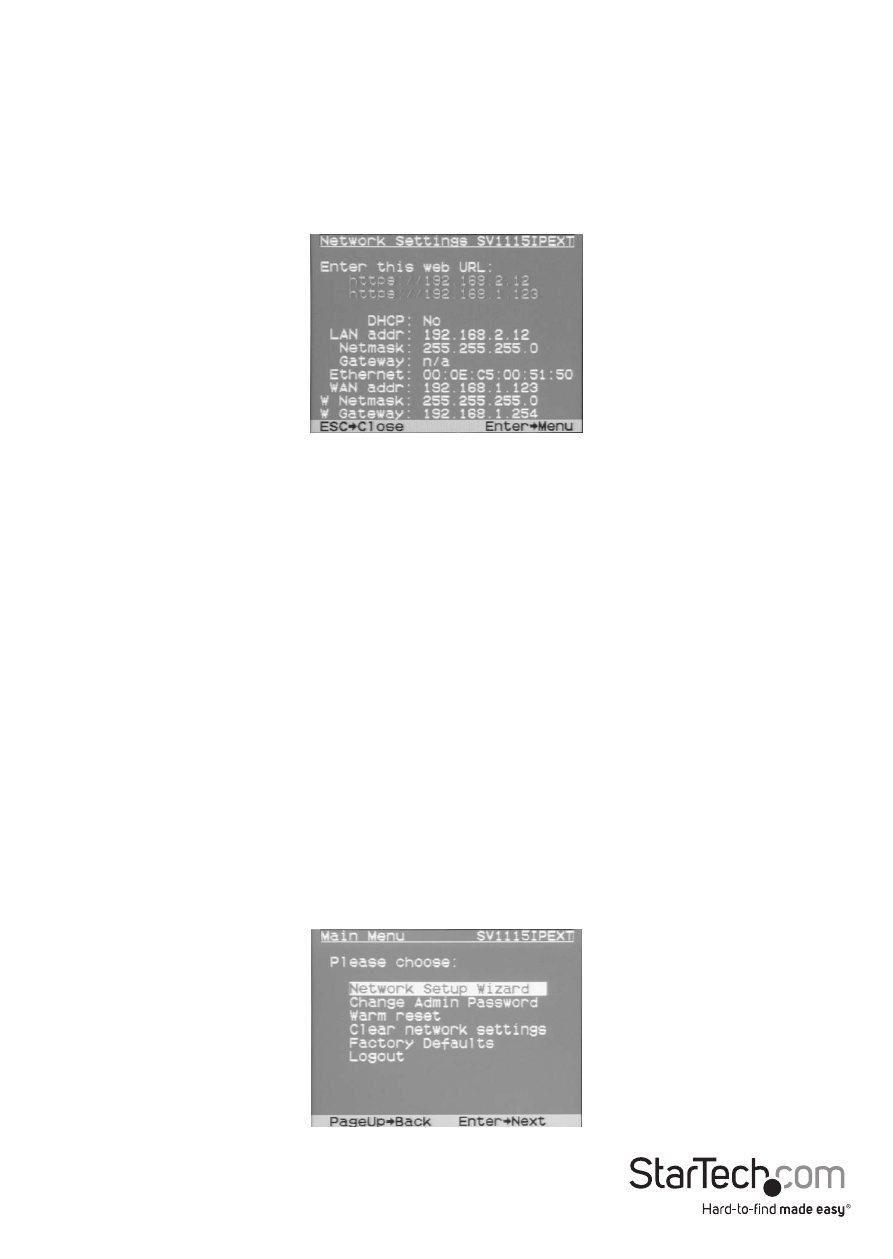
Instruction Manual
6
Configuring the SVxx41HDIE
This IP KVM switch offers four distinct methods for configuring the unit for your
network. Which method will work best will depend on your level of experience and
your specific network configuration.
Web Configuration Using the On-Screen Display
Upon boot-up, including following a reset, The IP KVM switch will display a window on
the local video output, that will appear as follows:
The initial screen will display the IP address assigned by your existing DHCP server (if
present on your network). If no DHCP server is detected, a factory assigned IP address
will be displayed in its place (10.0.0.15 by default). Please make note of the assigned IP
address, as you will need to enter it into your web browser to access the Web Interface.
If static IP addresses are assigned, you will likely need to change the Net Mask, IP Address
and other details, prior to connecting via your Web browser. If this is the case, connect a
local keyboard (USB or PS/2) and press the Enter key. In order to proceed, you will require
an administrative username and password. By default, the username and password are
admin. You will be given the opportunity to change the password (recommended) once
the configuration is complete.
Alternatively, you may press the Setup button on the front panel, and you will not be
asked to enter the admin password if you just press Enter.
At the main OSD menu (pictured below), you will be given several basic setup options.
To configure the IP KVM switch to your required network settings, use the Network Setup
Wizard. To select from the menus provided, use the arrow keys on your keyboard. At any
time, you can return to the previous menu by pressing the Page Up key.
