Juniper Systems TK6000 User Guide User Manual
Page 40
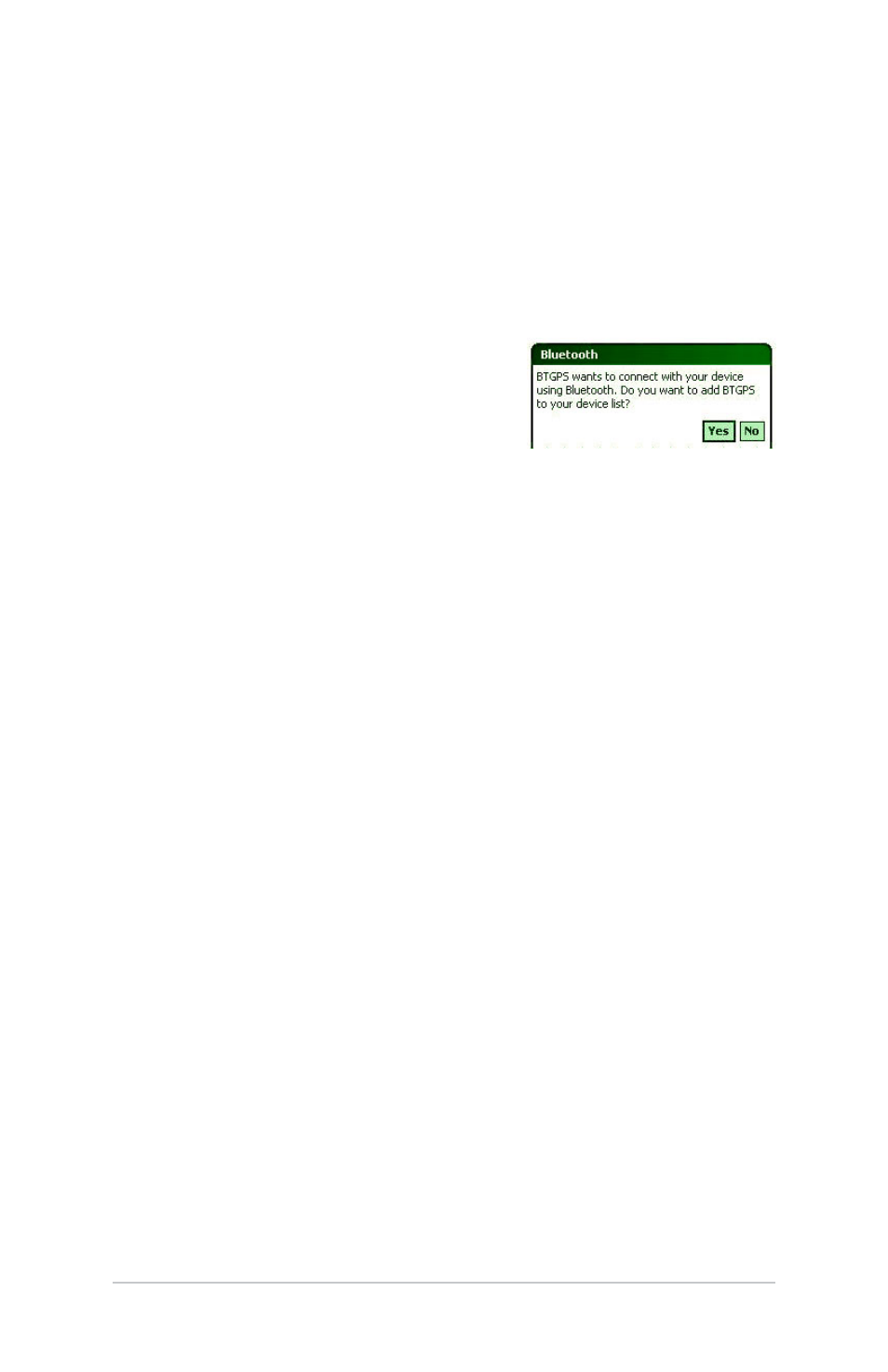
0
Field PC Owner’s Manual
5. If the Bluetooth device has an assigned passkey, enter the
number. If the device has not already been assigned a
passkey but requires one, enter an alphanumeric passkey
on the Field PC between 1 and 16 characters. Tap Next.
Note: If you are unsure whether your device requires a passkey and
whether one has already been assigned to your Bluetooth device, see
the user documentation that came with the Bluetooth device.
Important: If the Bluetooth device does not use a passkey, leave
the passkey blank and tap Next. A
message appears, asking if you want to
add the device to the device list.
Choose No and skip to step 7.
Note: It is important to choose No when you are asked whether you
want to add to the device to the device list; choosing Yes sends you
back to the passkey screen.
6. Enter the same passkey on the other device.
7. In the Partnership Settings screen on the Field PC, you can
assign a new name to the device in the Display Name option.
8. Select the service you want to use from the Services box,
then tap Finish.
Bluetooth Virtual COM Ports
Some application programs connect using a virtual COM port
(serial port) when making a Bluetooth connection. To make a
connection possible for such programs, you must first set up
a virtual COM port on the Field PC. Once created, this virtual
port can be used like any other COM port. For example, you
can use a virtual COM port for programs that connect to a
GPS receiver. You can also use it to connect to a printer that is
enabled with Bluetooth technology.
When setting up a virtual COM port, you must specify if the
COM port is an outgoing COM port or an incoming COM port.
An outgoing COM port means that the Field PC initiates
communication with the other device. For example, when you
are using a Bluetooth GPS receiver, the Field PC initiates the
request for data; thus, the virtual COM port connecting with
the receiver would be an outgoing COM port.
