Tutorial, Cell automating tasks – Juniper Systems Allegro CE Manual User Manual
Page 191
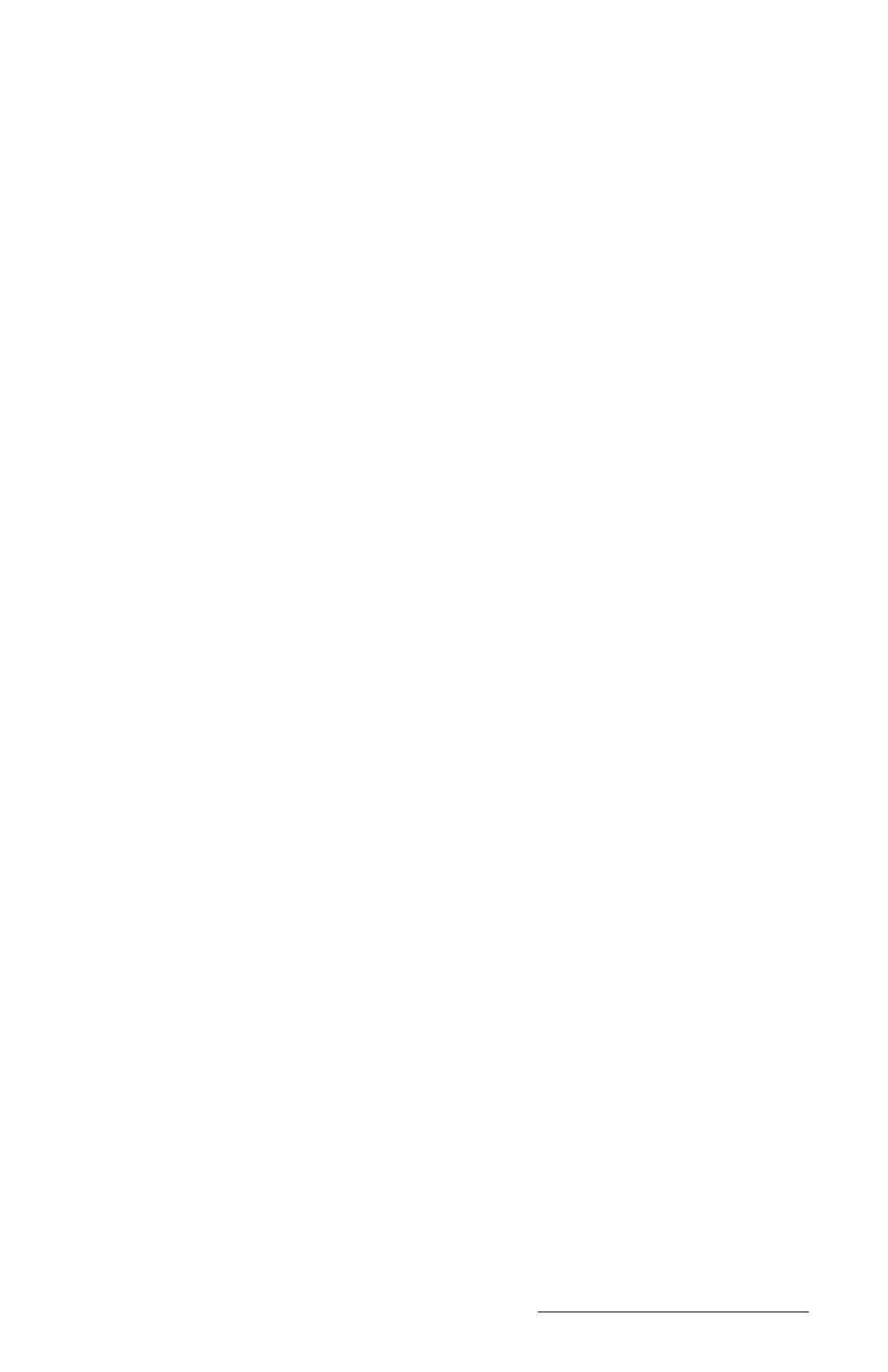
Windows CE Page 4-131
Tutorial
To create a simple task, follow these steps:
1) Select Task|Task Workbook to open the Task Workbook dialog box.
2) Tap the New... button to open Define Task dialog box.
3) Type in the word Hello to name your task (Task Name is highlighted
and is overwritten with your word)
4) Tap on the fn() button to open the Insert Function dialog box.
5) Select the function MsgBox (message box) from the list and click
OK.
6) Type "Hello World" between the parenthesis (the cursor should
already be between the parenthesis):
MsgBox("Hello World")
❖ Note: you must include the quotation marks.
7) Tap OK to close the Define Task dialog box and return to the Task
dialog box.
8) Select Run on Menu Item and tap the close button.
9) When you open the Task menu, Hello is now listed. Select Hello to
run your new task. A message box saying Hello World is
displayed.
Cell Automating Tasks
Use Cell Task menu item (Task>Cell Task) to define or modify
automating tasks stored in a cell.
Cell Text: Text to display in a cell.
Task Icon: Choose an icon you want to display in a cell. You can run the
task by tapping on this icon. Choose (no icon) if you want to execute this task
by tapping on the cell.
Task Definition: Task source. Example: ShowPicture(“myBMW.jpg”).
fn(): Tap on this button to open Insert function dialog box.
PTab uses cell tasks to insert pictures, sounds or hyperlinks into cells
(see Insert in Cell>Picture.../Sound.../ Hyperlink...) or to save charts
(see Chart/Options). You can use cell tasks for short “macros” that
you can execute by tapping on a cell or cell icon.
