Task menu options, Converting microsoft excel files (.xls), Spreadsheet functions – Juniper Systems Allegro CE Manual User Manual
Page 180
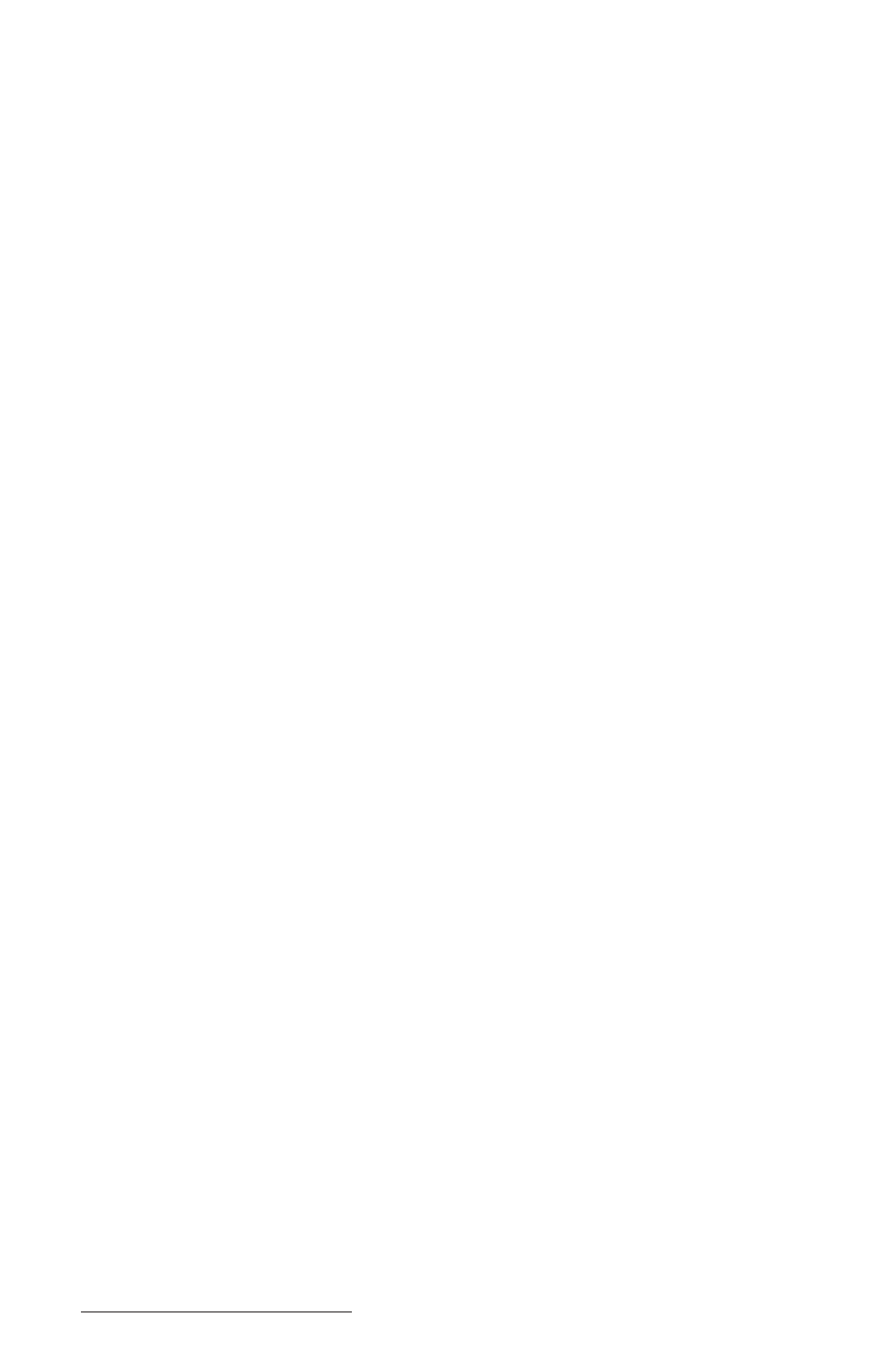
Page 4-120 Windows CE
- Tools|Protection: Toggles the Protect Sheet and Protect Workbook
features on and off. Go to Format|Cells|Protection to lock/unlock
and hide/unhide cells. Use Protect Sheet or Protect Workbook to
activate these settings.
- Tools|Options: View options: enables/disables formula bar,
showing of column and row titles, gridlines and zero values.
General options: move after enter (none/right/down), full screen
zoom. Custom lists: import from selection, delete list.
Task Menu Options
- Task|Tasks: Lets you create and run automating tasks (see
Automating Tasks later in the section). User defined tasks can be
added to this menu.
- Tools|About: Gives information about Z4Soft PTab spreadsheet:
copyright, version and contact info.
▲
▲
▲
▲
▲
Converting Microsoft Excel Files (.xls)
To convert PTab files to Microsoft Excel files or Microsoft Excel files to
PTab files, follow these steps:
1) Check conversion properties:
- If you are using ActiveSync: Open ActiveSync. From the menu
Tools/Options open the Options dialog box. Select the Rules tab
and press the Conversion Settings... button.
- Select (or confirm you have selected) Conversion from
Excel(*.xls) to PTab(*.pt) in the Desktop-Device tab. Select
"Microsoft Excel Worksheet in the list box, press the Edit button,
and select "PTab filter (*.pt)" in the combo box.
- Select Conversion from PTab(*.pt) to Excel(*.xls) in the Device-
Desktop tab. Select "PTab file" in the list box, press the Edit
button, and select "PTab filter (*.xls)" in the combo box.
2) Convert your files: Conversion is done by dragging the files from/
to the desktop computer to/from the document folder on the
Allegro.
▲
▲
▲
▲
▲
Spreadsheet Functions
The following sections are the available spreadsheet functions
available in PTab.
