7 using fx, The fx rack, Basic fx controls – FXpansion BFD2 Manual User Manual
Page 64
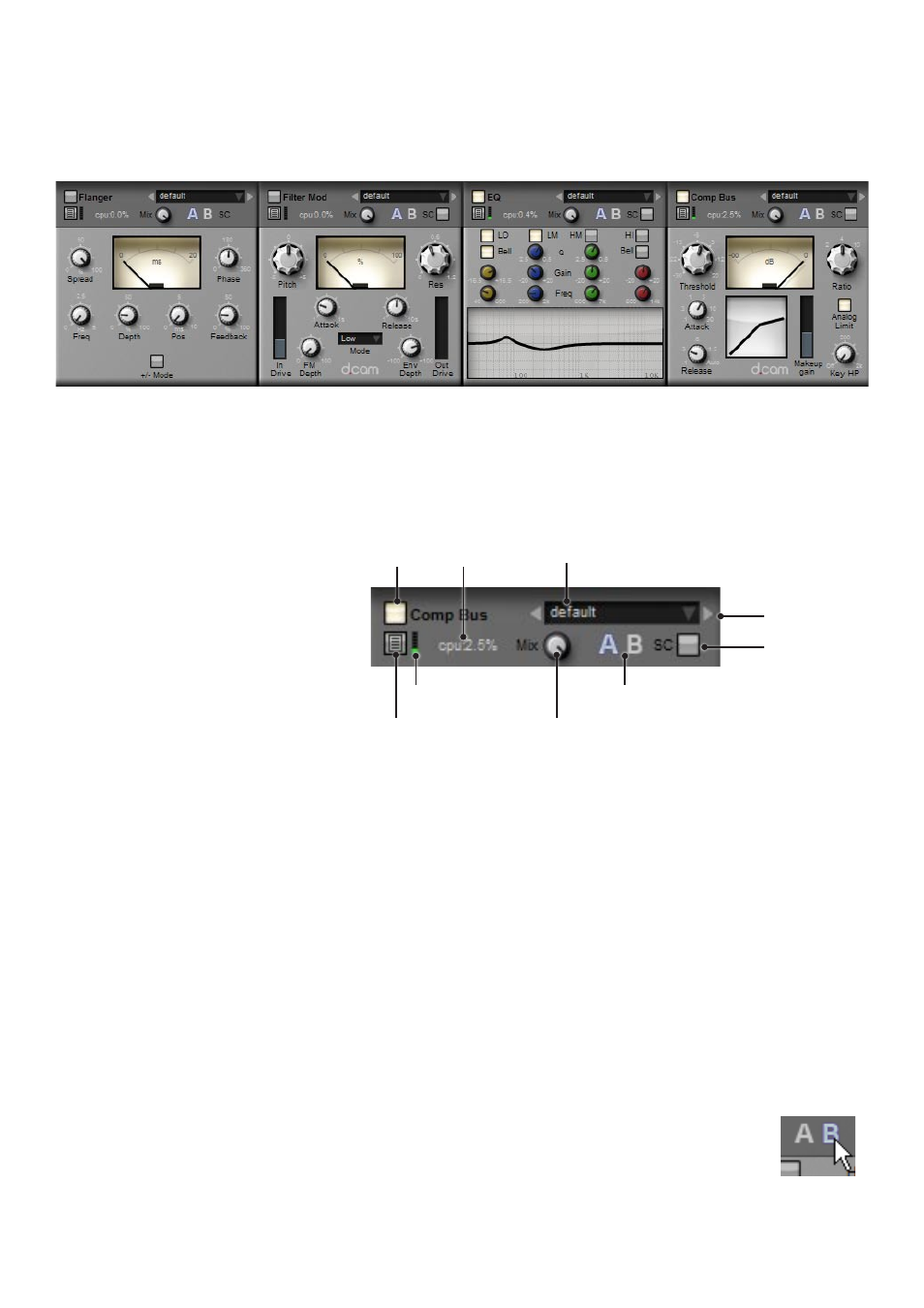
3:7 Using FX
The FX rack
FX, or effects, are BFD2’s built-in audio processors. The FX rack shows the contents of the 4 FX slots on the selected channel.
When BFD2 is initialized, the FX rack shows the master channel’s FX by default, as the master channel is selected by default.
Select any channel on the mixer in order to show its FX in the FX rack.
To load an effect, either click on the slots in the FX/Sends mixer view, or use the Effect context menu to select a new effect (see
below for details of this menu).
All FX share some common controls on their interfaces. For information on individual effect controls and operation, please consult
chapter 12.
Basic FX controls
Power button
The Power button turns the effect on and off.
With the button disabled, the effect is by-
passed.
You can control the power for each FX slot by
using the Power buttons to the left of each FX
slot on mixer channels.
You can also turn all FX power on and off using the main FX Power button on the mixer toolbar.
Input meter
The small input meter is very useful to make sure the effect is receiving a signal and if the input is clipping.
Mix
The Mix control, which is a mix control between the processed (wet) and unprocessed (dry) signals, exists on all BFD2 FX. By
default, all FX are set to 100% wet, but this control allows you to adjust this as required. If you’re using FX on an aux channel,
it’s recommended to leave this control alone and use the send level on each channel being sent to the aux, unless you have a
specific requirement that requires adjusting the control.
While it is not common to see a wet/dry blend control on compressors, all BFD2’s dynamics processors feature this control, in
order to quickly facilitate parallel compression for a single channel without having to set up an aux channel for it.
SC
This button is for use with BFD2’s sidechaining features. See section 3:8 for details. This button is not usable when sidechain-ca-
pable effects are used on direct or ambience channels. You must use an aux or the master channel for sidechaining.
CPU indicator
Each effect features a CPU usage indicator so that you can keep track of the CPU power being used by your FX setups.
A/B compare
This button toggles between two distinct states for the effect, each with its own settings and preset-loading.
By default, the A state is in operation and highlighted in blue. If you want to try some completely different settings
without having to save the current settings as a preset, click the button. All adjustments are now made to the B state. You can load
a new preset and change all effect settings as desired. If you decide to return to the A state, click the button again. Of course, any
adjustments previously made to the B state are recalled should you decide to return to it by clicking the button again.
Power
FX preset
browser
SC
Label strip and
coloured tab
Effect context menu
Input meter
CPU
indicator
Mix
A/B compare
