Photo settings, Velocity layers, Import & cancel – FXpansion BFD2 Manual User Manual
Page 38: Progress bar
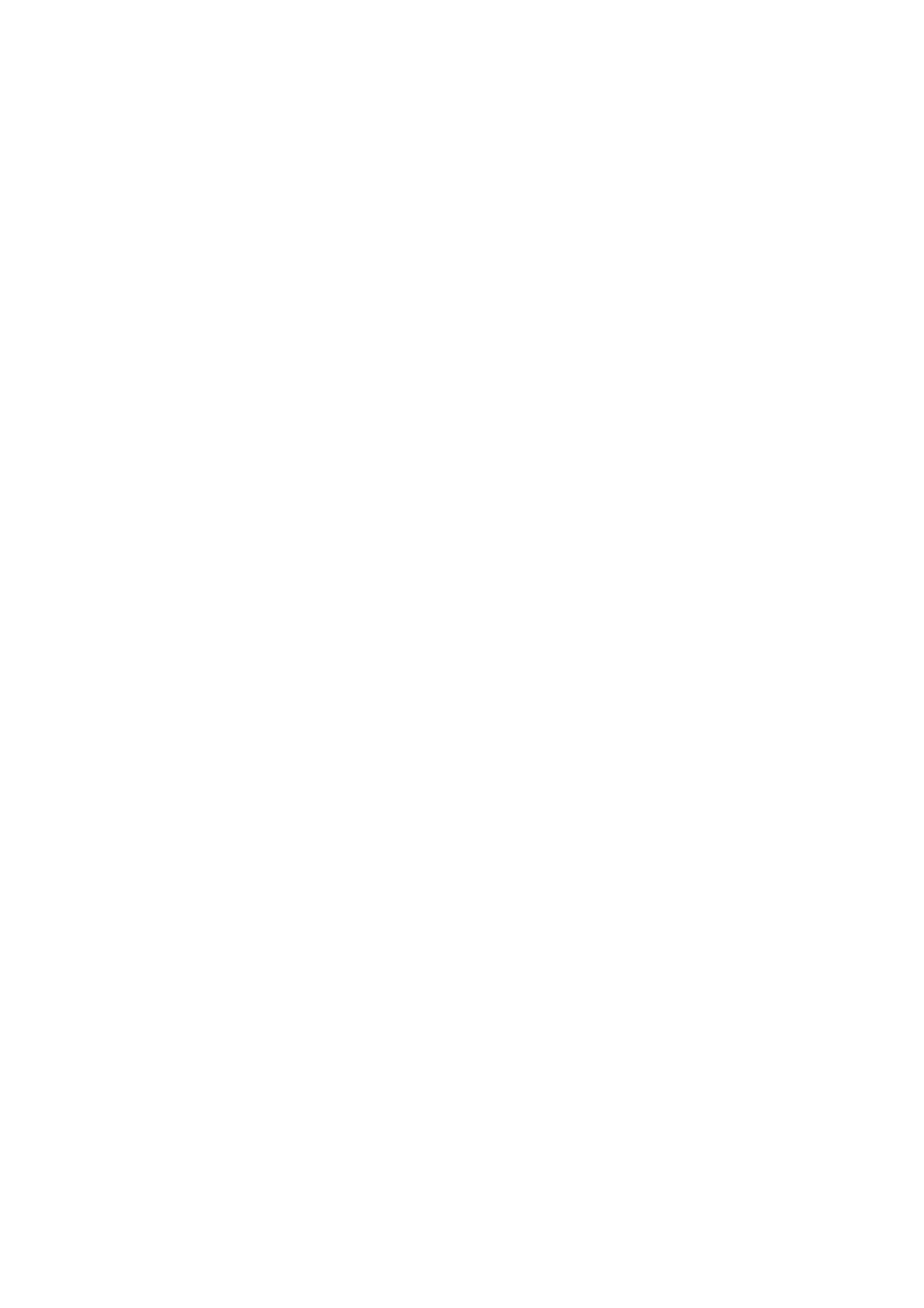
Photo settings
You can specify any JPEG, PNG or TGA image file as a photo to associate with the kit-piece. If no image is specified, a default
image is used.
Browse button
Clicking the browse button opens a system file open dialog allowing you to browse to a JPEG, PNG or TGA file to specify as the
imported kit-piece’s photo. The file must have a resolution of 180x150 pixels.
Clear button
Clicking this button removes the photo currently specified for the kit-piece.
Velocity layers
This is where you add samples, and sort them into the desired order, going from the highest velocity layer at the top of the list, to
the lowest layer at the bottom.
Add Layer(s)
Click this button to add a sample. Any mono or stereo WAV file can be selected, but it must be at a sample rate of 44.1kHz, at a
bit depth of either 16 or 24 bit.
If only one sample is specified, BFD2 automatically scales the amplitude of the sample with incoming velocity – this has the same
effect as turning the Vel to Amp control to maximum.
If you specify two or more layers, BFD2 splits the samples proportionally across the velocity range as normal. Any amplitude scal-
ing needs to be dialled in manually with the Vel to Amp control after the kit-piece is loaded.
Remove Layer(s)
With a sample selected, click this button to remove the selected sample from the list of velocity layers.
Move layer up
By clicking this button you can move the selected sample up the list of velocity layers: it changes places with the sample immedi-
ately above it.
Move layer down
By clicking this button you can move the selected sample down the list of velocity layers: it changes places with the sample im-
mediately below it.
Import & Cancel
When you have finished arranging samples in the list, click the Import button to save the user kit-piece into the database.
If you change your mind and decide that you don’t want to create a kit-piece at this time, click the Cancel button.
When you import a kit-piece, it is not loaded into the current slot – it is added to the database. It is visible in the kit-piece chooser
panel whenever the Type and Search criteria allow it, so that it can be loaded like any other kit-piece.
Progress bar
After you click the Import button, the progress bar updates to indicate the current progress on the import process. When it
reaches 100%, the import process is complete.
