3 drum track display – FXpansion BFD2 Manual User Manual
Page 115
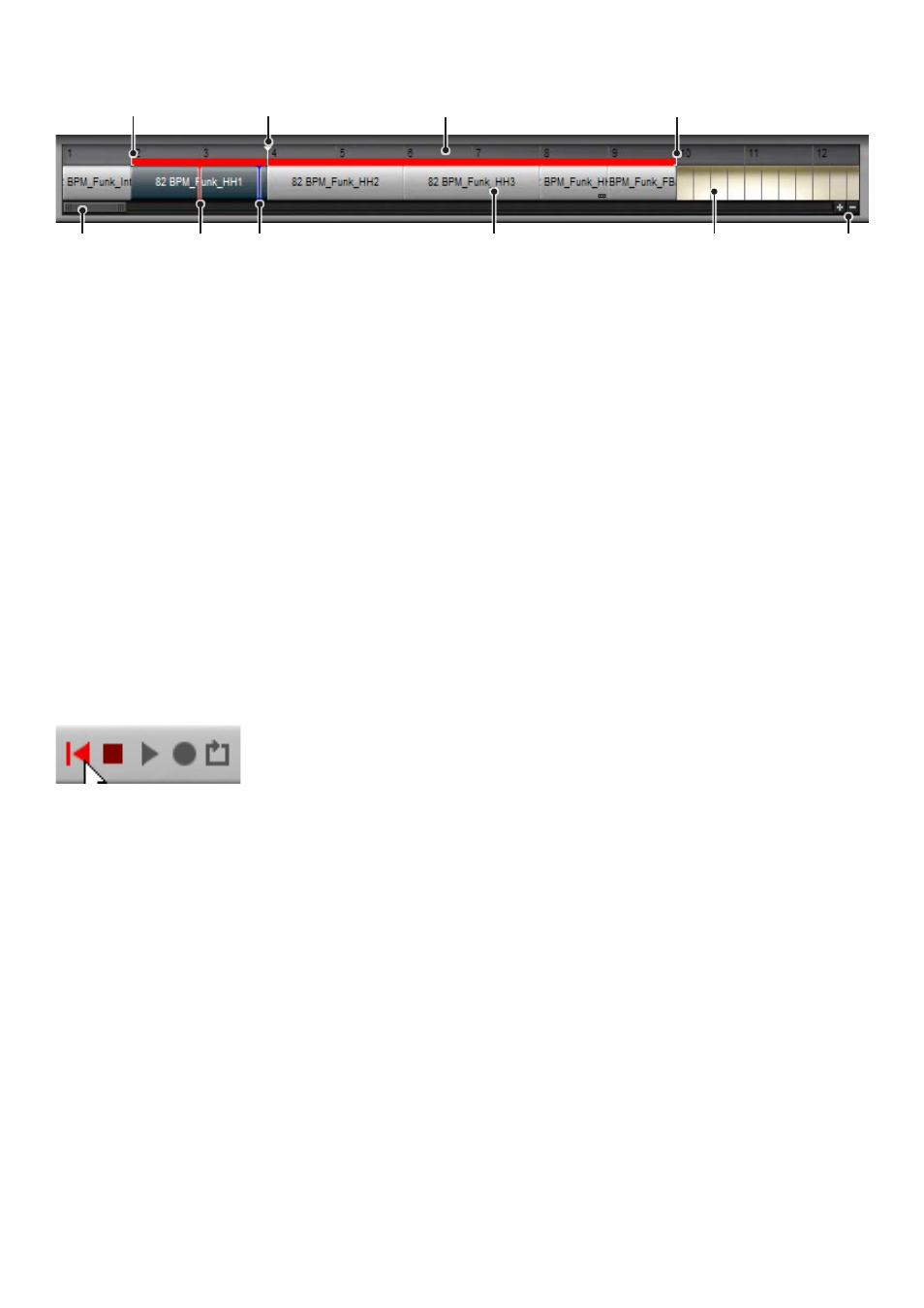
11
7:3 Drum Track display
Track ruler
The ruler represents the Drum Track’s timeline in bars and beats.
Track lane
Grooves are added as Parts into the Track lane using drag & drop.
Only one Part can play on the Track at any one time!
Position marker
The blue playback position marker indicates the current playback position when the Drum Track is playing.
Insert marker
The red insert marker indicates the insertion point when adding a part to the Drum Track and when moving or copying parts
within it. It also specifies the point at which part split operations occur.
Changing the insert marker position
To change the position of the insert marker, click the desired position in the Track lane.
This is used for the Split Part at marker function in the Part context menu.
Start marker
When in standalone mode or when the host transport is stopped, the start marker specifies the point in the Drum Track to which
to send the position marker when pressing the Return to start button on the transport. This means that playback next starts from
the start marker point.
You can press the Return to start button during playback, which causes the playback position to
jump to the insert marker without interrupting playback.
When running BFD2 as a plugin in a host, the Drum Track playback position always starts in sync
with the host position. You can click the Stop or Return to start buttons on BFD2’s transport during
playback in order to ‘disconnect’ the synchronization between host and plugin.
Changing the Start marker position
To change the position of the start marker, click the desired position in the Track ruler.
Loop start and end markers (Looped playback only)
When the Loop button is enabled on the BFD2 transport, the Loop indicators appear on the Drum Track ruler. When the position
marker reaches the end loop indicator, playback loops back to the position specified by the start loop indicator.
Click and drag the start and end loop indicators by clicking and dragging them left and right along the ruler.
Zoom in/out
The zoom in/out buttons at the bottom-right of the Drum Track display control the horizontal zoom level of the Drum Track.
You can also use the mousewheel while holding down the ALT key to change the zoom level.
Scrollbar
If the zoom level results in part of the Drum Track not being visible, use the scrollbar to change the visible area.
Parts
Scrollbar
Start
marker
Zoom
in/out
Loop end
marker
Loop
start marker
Position
marker
Insert
marker
Track
lane
Track
ruler
