1 creating service dependent cover sheets – Kofax Communication Server 10.0.0 User Manual
Page 81
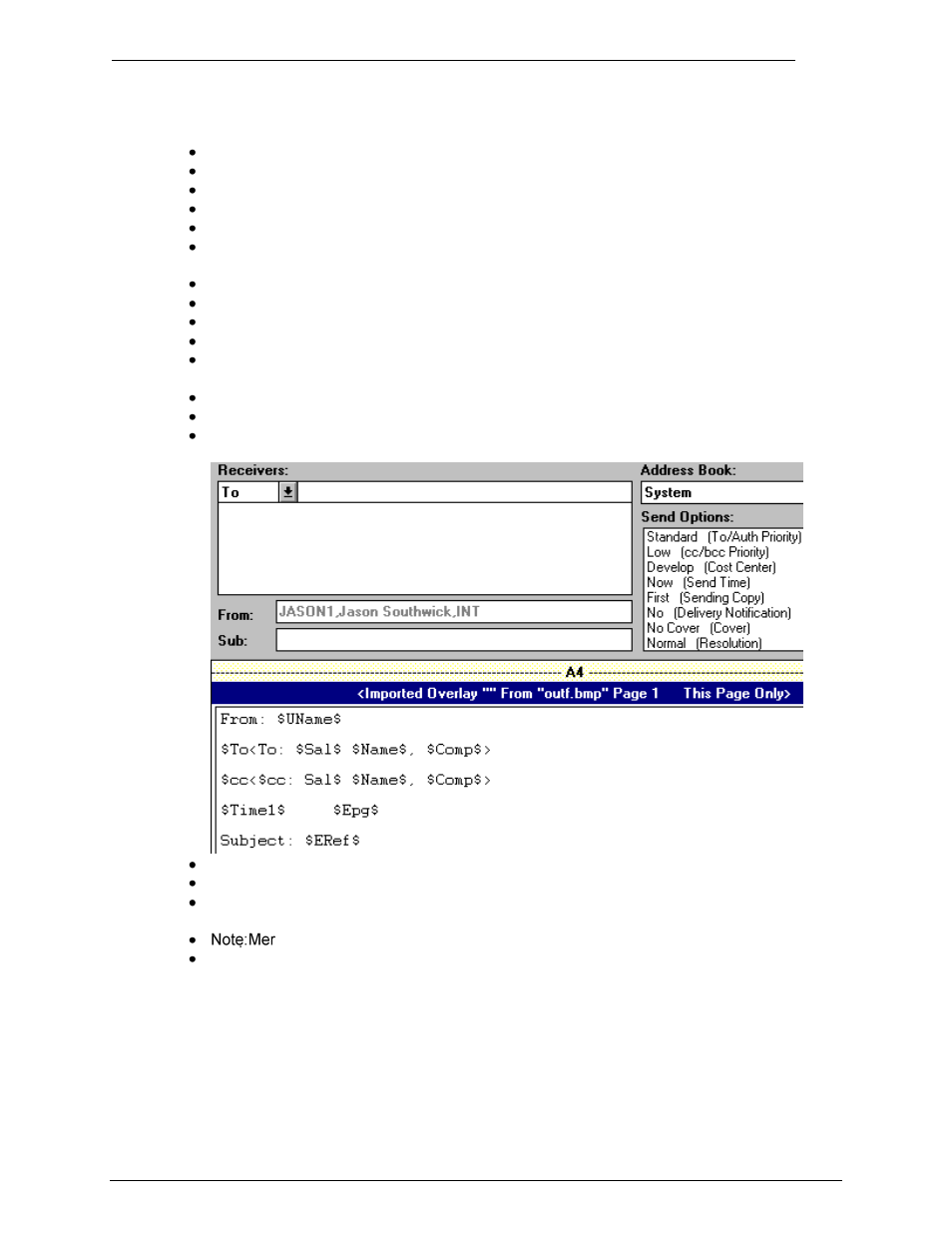
Client Applications
Administrator‘s Manual Version 10.0.0
©Kofax
81/187
From: $UName$
$To
$cc<$cc: Sal$ $Name$, $Comp$>
$Time1$
$EPg$
Subject: $ERef$
Click File from the Attach menu to select a black and white image to use as an overlay. The
Attach File To window will open.
Specify the Directory and choose the path where the image is stored.
Select the image file.
Click OK. The Attach window will open.
Check the As Fax check box.
Click OK. A form feed and the image file will appear (as an attachment line) in the message
area of the message, below the text box containing merge values and permanent text.
Drag this text box down so that the form feed and image file appear above it.
Highlight the image file attachment line with a single click.
Select Overlay and then On This Page Only from the Edit menu. The message should now
look like this:
Select Save As from the Message menu to open the Save As window.
Check the Save As Cover check box.
Enter a name for the cover sheet in the Message Name field and confirm these choices by
clicking OK.
ge values only work in cover sheets; but not in normal messages.
TCfW merge values are case sensitive. You have to enter them exactly as they appear in
this section.
7.1
Creating Service Dependent Cover Sheets
A new TCfW feature allows you to create a cover sheet that will work regardless of the
sending service used.
When users send messages using these service dependent cover sheets, KCS recognizes
which cover sheet to use depending on the service used for the message. When a user sends
