K using math lines, U inputting and editing text line contents – Casio SERIES FX-9860G User Manual
Page 513
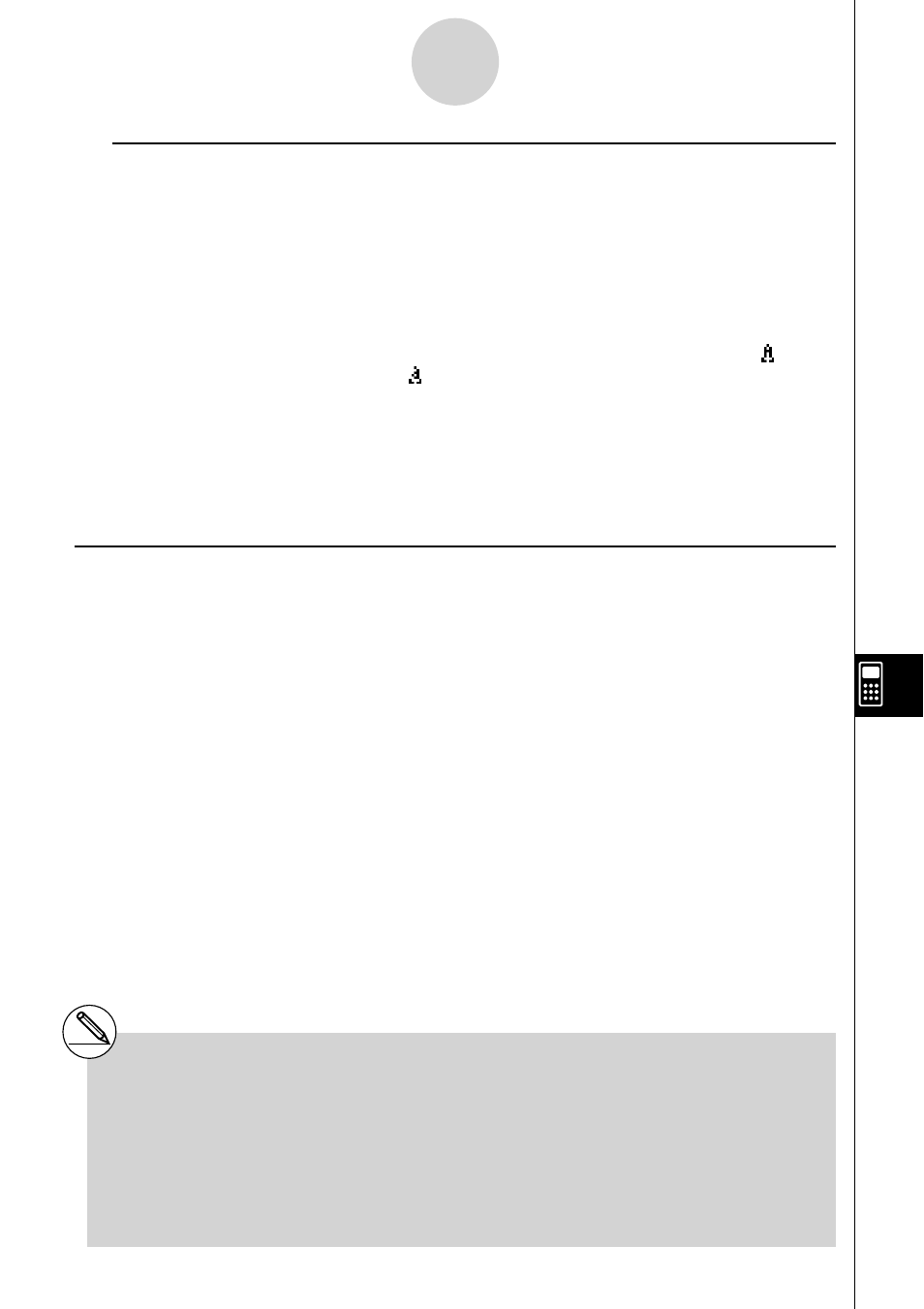
20070201
10-3-4
Inputting and Editing eActivity File Data
u Inputting and Editing Text Line Contents
• You can input up to 255 bytes of text into a text line. Text in the text line wraps
automatically to fi t inside the display area (Word Wrap Function). Note, however, that
numeric expressions and commands do not wrap.*
1
A word running off the side of the
display is indicated by an arrow indicator (
]'). You can use the left and right cursor keys
to scroll the screen to view what is not visible. In this case, you can use the left and right
cursor keys to scroll the text.
• The
5(A ↔a) function key toggles between upper-case and lower-case input. This
function is available only during alpha input (page 1-1-3). The text line cursor is “ ” while
upper-case input is selected, and “ ” during lower-case input.
• You can input a carriage return into a text line by pressing
w. Note that there is no
return display symbol.
• If the text is wrapped into multiple lines, pressing the
A key will delete the line where
the cursor is currently located only. The part of the text that is wrapped to other lines will
not be deleted.
k Using Math Lines
A math line lets you input a calculation into an eActivity fi le, and then perform the same
calculations you use in the RUN
•
MAT mode while “Math” is selected as the Input Mode.
Math lines always have two parts: an input expression and a result.
eActivity calculations are different from RUN
•
MAT mode calculations as described below.
• When you input a mathematical expression into an eActivity, the Input Mode (page
1-3-10) always changes to “Math”, regardless of the calculator’s current input mode
setting.
Note that the word wrap function does not apply in the case of math lines. Arrow
indicators (
]') will appear on the left and right sides of the math line to let you know
some of the calculation does not fi t within the math line display area. In this case, you can
use the left and right cursor keys to scroll the calculation.
• You can input stop lines in an eActivity.
*
1
Also, any word that includes the symbol “
'”,
“{” or “10”, which are input using the menu
that appears when you press
4(CHAR),
does not wrap.
# When you input a mathematical expression
into a text line, the Input Mode (page 1-3-10)
always changes to “Math”, regardless of the
calculator’s current input mode setting.
# Pressing
6(g)4(MATH) displays the MATH
submenu. You can use this menu for natural
input of matrices, differentials, integrals, etc. For
details about input using the MATH menu, see
“Using the MATH Menu” (page 1-3-12).
# Any mathematical expression you input into a
text line is non-executable.
