4 merge two or more sessions – QOMO QIR300 User Manual User Manual
Page 43
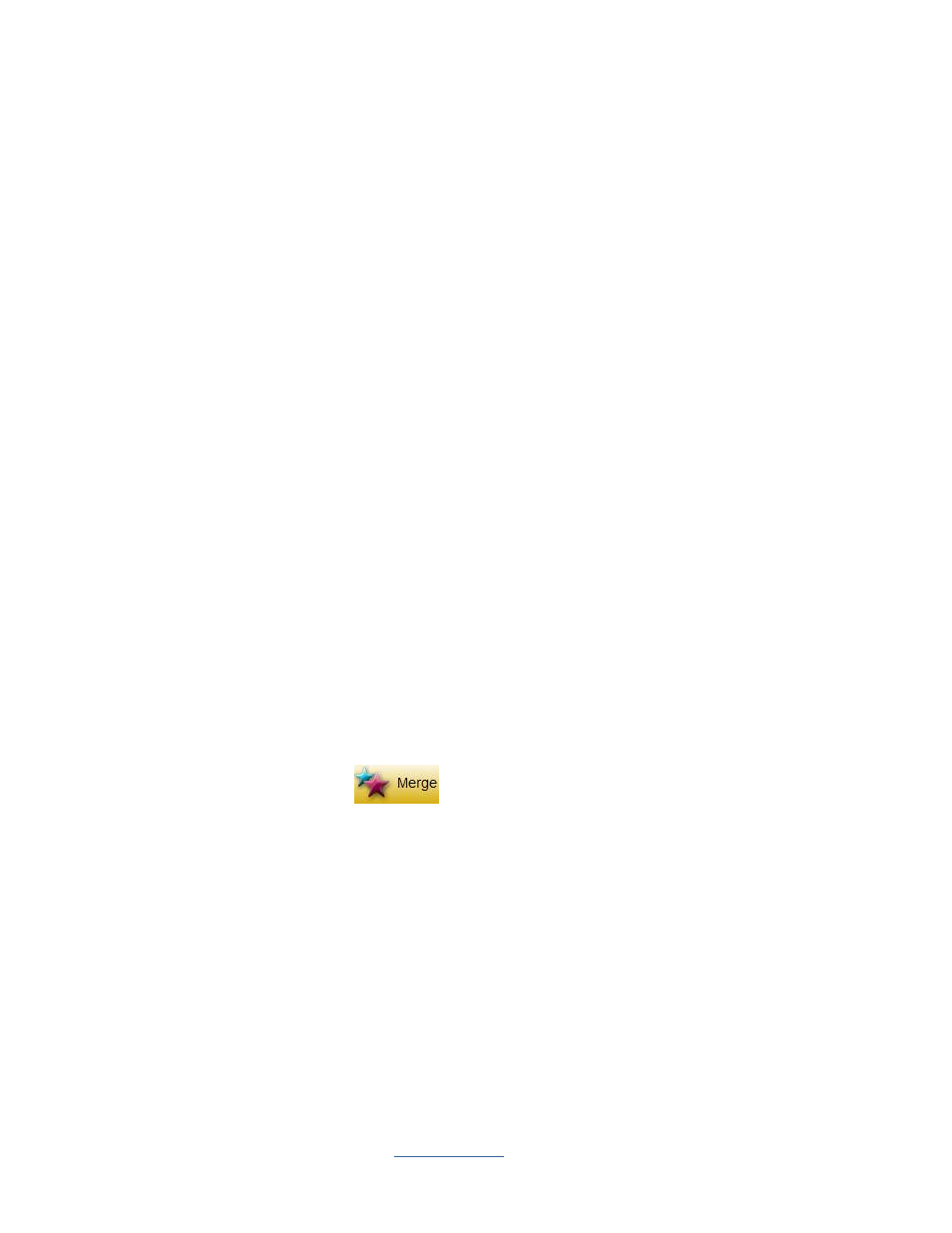
Copyright © 2009 All Rights Reserved by QOMO HiteVision.
www.qomo.com
43
7.
Click the
Standard
button in the
Questions
area and select a new standard level for the
question if you choose to associate the standard to the question.
8.
Click the
Save
button then click the
Close
button or click the
Save and Close
button to close
the edit session window. The saved edited session data will be recorded in the system
database. If the edited session data is not saved, the editing changes will be lost.
EDIT STUDENTS ANSWERS
A student answer can be edited and the correct answer changed. To edit a student answer, follow
these steps:
1.
Click the
Edit Student Answer Sheet
tab.
2.
Select the student you choose to edit by clicking the student name and highlighting it in the
Student
list window.
3.
Select a question you choose to edit by clicking the question number in the
Answer for
Question
window.
4.
Click the
Correct Answer
edit box in the
Answer for Question
area and type in the new
correct answer.
5.
Click the
Answer
editing box in the
Answer for Question
area and type in the new correct
answer.
6.
Click the
Save
button then click the
Close
button or click the
Save and Close
button to close
the edit session window. The saved edited session data will be recorded in the system
database. If the edited session data is not saved, the editing changes will be lost.
3.4.1.4 Merge two or more sessions
From the session list window, select two or more existing sessions with the same class and subject
and then click the
Merge
button
to begin the merging function. The merge function is
useful when you have a make-up session but don’t want to keep two separate sessions; one for the
regular and one for the make-up with the same class and the same subject, using the same activity
test. This way, you can merge the make-up session and regular session together to form a single
session. To begin the merge function, follow these steps:
1.
Select two or more sessions with the same class and subject from the session list window by
holding the
Ctrl
key and clicking the session selected. An alternative method to select
multiple sessions would be to hold the
Shift
key and then click the start and the end session
in the list. All of the sessions between the start and end session are now selected.
2. The Merge
button becomes available after step 1. Click the
Merge
button.
3.
If the sessions to be merged have
the same class and subject name, quiz file and
number of questions,
the merge window will appear; otherwise, an error message will
