To cut and save the portion of the recorded video, To search using the event search, 3 to search using the event search – AVer EXR5016_series user manual User Manual
Page 79
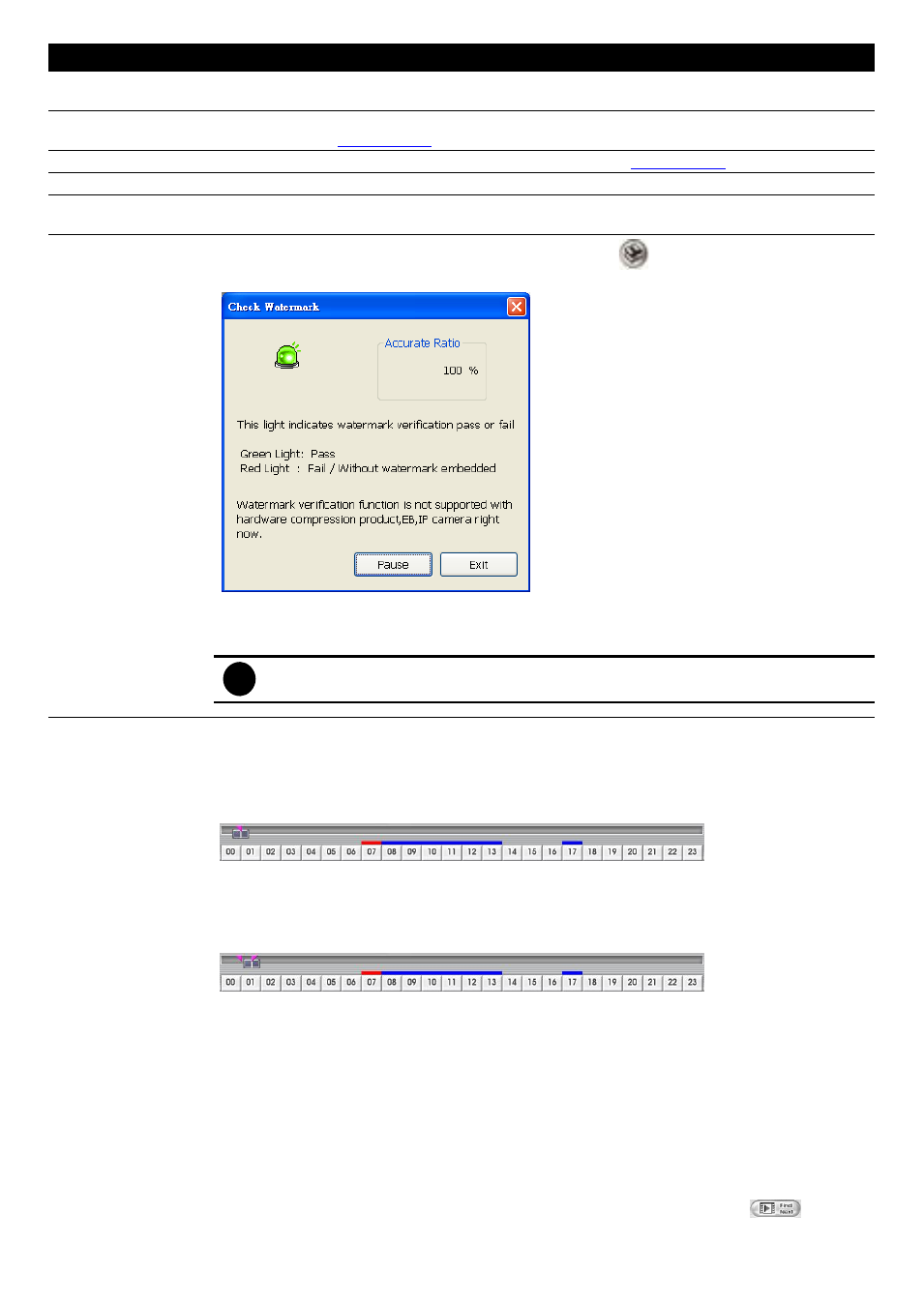
71
Name
Function
(13) Find Next
Search for the next event or changes in the motion detector frame. You can use this when you
are using Intelligent Search or Event Search function.
(14) Event Search
Search from the recorded activities that were recorded in event log (i.e., Sensor, Motion, Video
Loss). (See also
(15) Intelligent Search Search the changes in the motion detector frame (See also
).
(16) Audio
Enable/disable volume
(17) De-interlace
To enhance the video quality. Set the de-interlace mode to #1, if you are capturing motionless
picture and select #2, if it captures lots of movement.
(18) Watermark
To verify the playback video has not been modified. Click
to check the video. Watermark
verification windows will show up as following:
Green light: Pass the watermark verification.
Red light: Fail the watermark verification or this video doesn
’t has watermark embedded.
i
Watermark verification doesn
’t support the video that is recorded from IP camera.
3.6.2
To Cut and Save the Portion of the Recorded Video
1.
Use the Playback Control buttons or drag the bar on the playback progress bar and pause on where you
want to start the cut. Then, click Segment to set the begin mark.
2.
Use the Playback Control buttons or drag the bar on the playback progress bar and pause on where you
want to end the cut. Then, click Segment to set the end mark. To cancel segmentation, click Segment
button again.
3.
Click Export > Output Video Clip button to save the wanted portion.
4.
In the Save As dialog box, locate on where user wants to save the file, type the filename, and select the
video format.
3.6.3
To Search Using the Event Search
1. Click on the video screen on where you want to search.
2. Click Event Search. The Event Search text (red) would appear at the lower left corner of the screen.
3. In the Event Search Setting dialog box, check the type of condition you want to search. The video search
would stop at the frame that matches the condition. To keep on searching click Find Next(
) button.
4. You may also set to search and list all the result. In the Search Duration section, set the Begin Time and
