AVer EXR5016_series user manual User Manual
Page 126
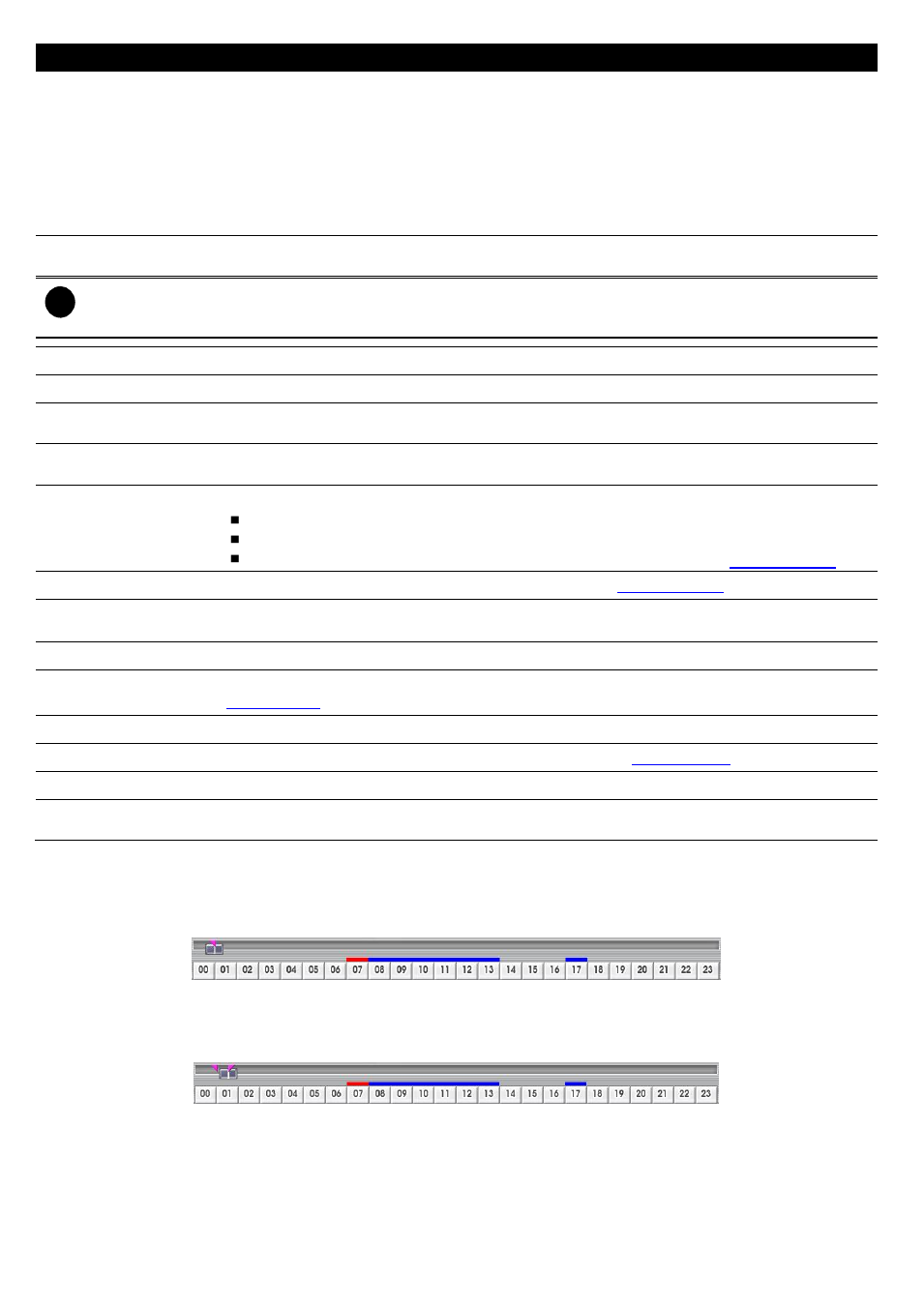
118
Name
Function
(5) Playback Control
Buttons
Begin: Move at the beginning of the recorded video file.
Previous: Go back to the previous frame.
Slower: Play the recorded video file at the speed of 1/2x, 1/4x, 1/8x, 1/16x, or 1/32x.
Rewind: Wind back the video file.
Pause: Briefly stop playing the recorded video file.
Play: Play the recorded video file.
Faster: Play the recorded video file at the speed of 2x, 4x, 8x, 16x or 32x.
Next: Go to the next frame.
End: Go to the end of the video file.
(6) Archive
Select the date on the calendar and the time from 00 to 23 to where to start playing the
recorded video file.
i
The numbers from 00 to 23 represent the time in 24-hour clock. The numbers from 01 to 16 represent the camera
ID. While the red colored column indicates on where to start playing the recorded video file. If there is no any
video data, it will be no color bar on top of the date button.
(7) Preview
Switch to Preview mode.
(8) Playback
Switch to Playback mode. This allows you to view the recorded video file.
(9) Status bar
Display the record date, time, HDD capacity in preview mode and play speed in playback
mode.
(10) Camera ID
Show the number of cameras that are being viewed. When you are in single screen mode,
click the camera ID number to switch and view other camera.
(11) Export
Export includes Snapshot, Print, and Output Video Clip function.
Snapshot: Capture and save the screen shot either in *.jpg format.
Print: Print the screen shot.
Output Video Clip: Save the segmented file in *.dvr format (see also
).
(12) Segment
Keep a portion of the recorded video you want (see also
(13) Full screen
View in Playback-compact mode. To return, press the right button of the mouse or ESC on the
keyboard.
(14) Event Log
Show the record of activities that take place in the system
(15) Visual Search
Search from a specific camera by Date, Hour, Minute, 10 Seconds and Second(also see
).
(16) Find Next
Search for the next event. You can use this when you are using Event Search function.
(17) Intelligent Search
Search the changes in the motion detector frame (See also
(18) Audio
Enable/disable volume
(19) De-interlace
To enhance the video quality. Set the de-interlace mode to #1, if you are capturing motionless
picture and #2, if it captures lots of movement.
6.4.1.1 To Cut and Save the Wanted Portion of the Recorded Video
1. Use the Playback Control buttons or drag the bar on the playback progress bar and pause on where you
want to start the cut. Then, click Segment to set the begin mark.
2. Use the Playback Control buttons or drag the bar on the playback progress bar and pause on where you
want to end the cut. Then, click Segment to set the end mark. To cancel segmentation or set the segment
marks from the start, click Segment button again.
3. Click Export > Output Video Clip button to save the wanted clip.
4. In the Save As dialog box, locate on where you want to save the file or choose to Burn the video segment to
VCD/DVD ROM (only for .*mpeg file format).
5. Select the file type and select the camera information display position when playback. The camera
information will be the information of server name that user has defined in Network Setting.
6. If the select the file type is *.avi, user can mark included audio to include audio in output video segment.
