Configuration backups, Creating a backup, Restoring a configuration – CommScope Redwood version 3.1 User Manual
Page 34
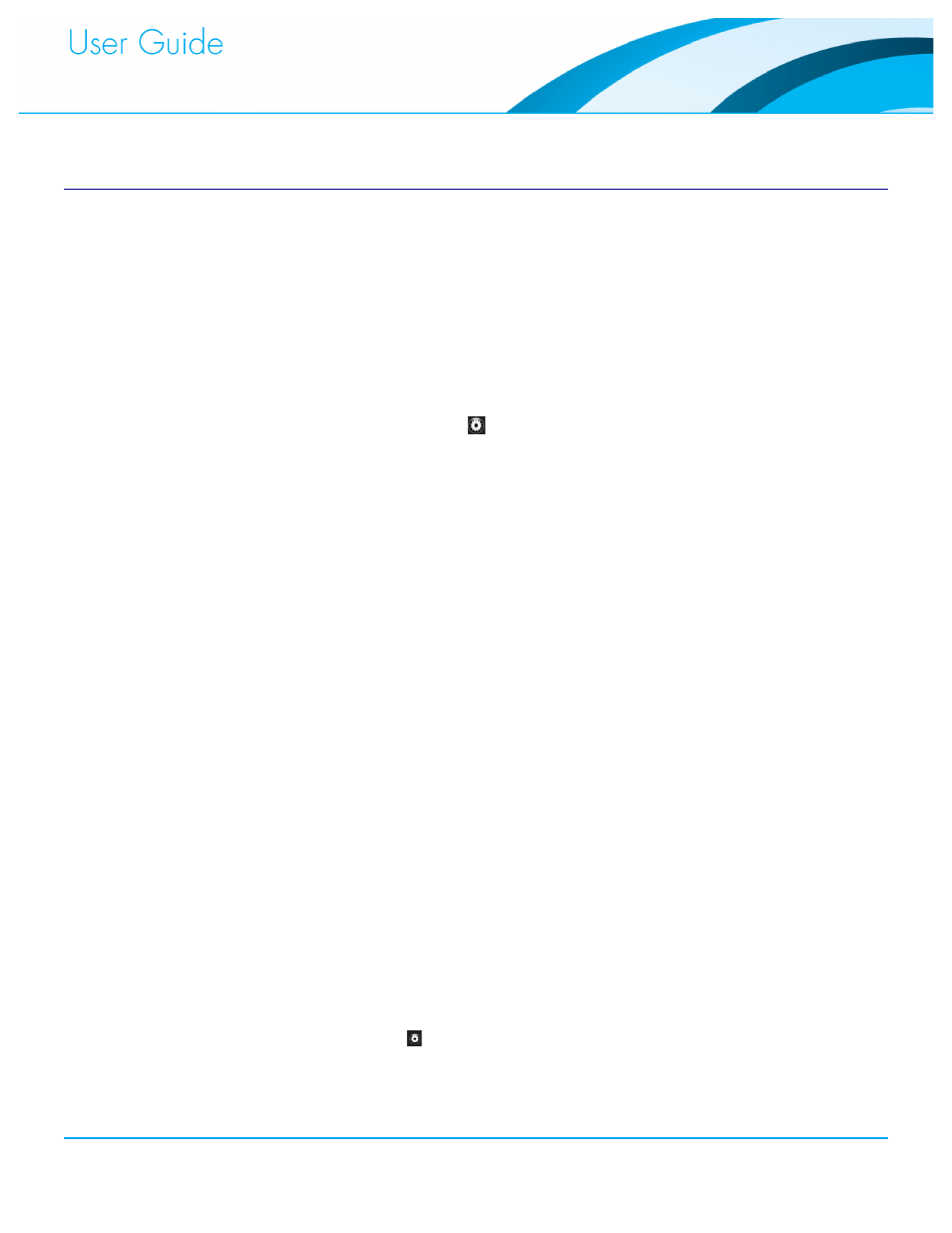
Commissioning and Administration User Guide
33
Configuration Backups
After you have completed the initial configuration, create a backup of the settings. Before making
major changes to the commissioning, make sure that you have a backup so that you can restore
the original configuration if needed. You can also use the configuration file to restore the system
if something happens.
Creating a Backup
The configuration file engine.cfg is saved on your local computer. The file contains the system
settings, including Policies, Scenes, and schedules.
To export the system configuration to a file:
Click the Sprocket Menu button in the upper right of the Redwood Manager.
1.
In the Engine Configuration screen, click the Actions tab.
2.
Next to Configuration, select Save and click OK.
3.
Restoring a Configuration
To restore a previous configuration, you must have created a backup using the Redwood
Manager. To restore the file, you connect to the Engine using the secondary port. This requires
changing the Ethernet adapter IP address to 192.168.1.x with the subnet 255.255.255.0.
Changing it to 192.168.1.10 works best.
In a browser address bar, enter https://192.168.1.1/support.html.
1.
If a security warning displays, ignore it and continue loading the page.
2.
If you are requested to authenticate, use the default username admin and default password
3.
redwood.
On the Tech Support Page, next to Restore Configuration, navigate to the engine.cfg file
4.
that you want to upload.
Click the Restore button. After the configuration is loaded, you are notified that you must
5.
restart the Engine.
Click the Restart link. The Engine takes about 30 seconds to restart.
6.
In the browser address bar, enter https://192.168.1.1/admin.html to open the Redwood
7.
Manager.
Note: If the password configured in the restored configuration is different than the default
password, you must authenticate again.
Click Manage Lights.
8.
Click the Options icon at the top right.
9.
Verify that the Cluster, network, and time settings are correct.
10.
