Overriding a policy, Default policies – CommScope Redwood version 3.1 User Manual
Page 22
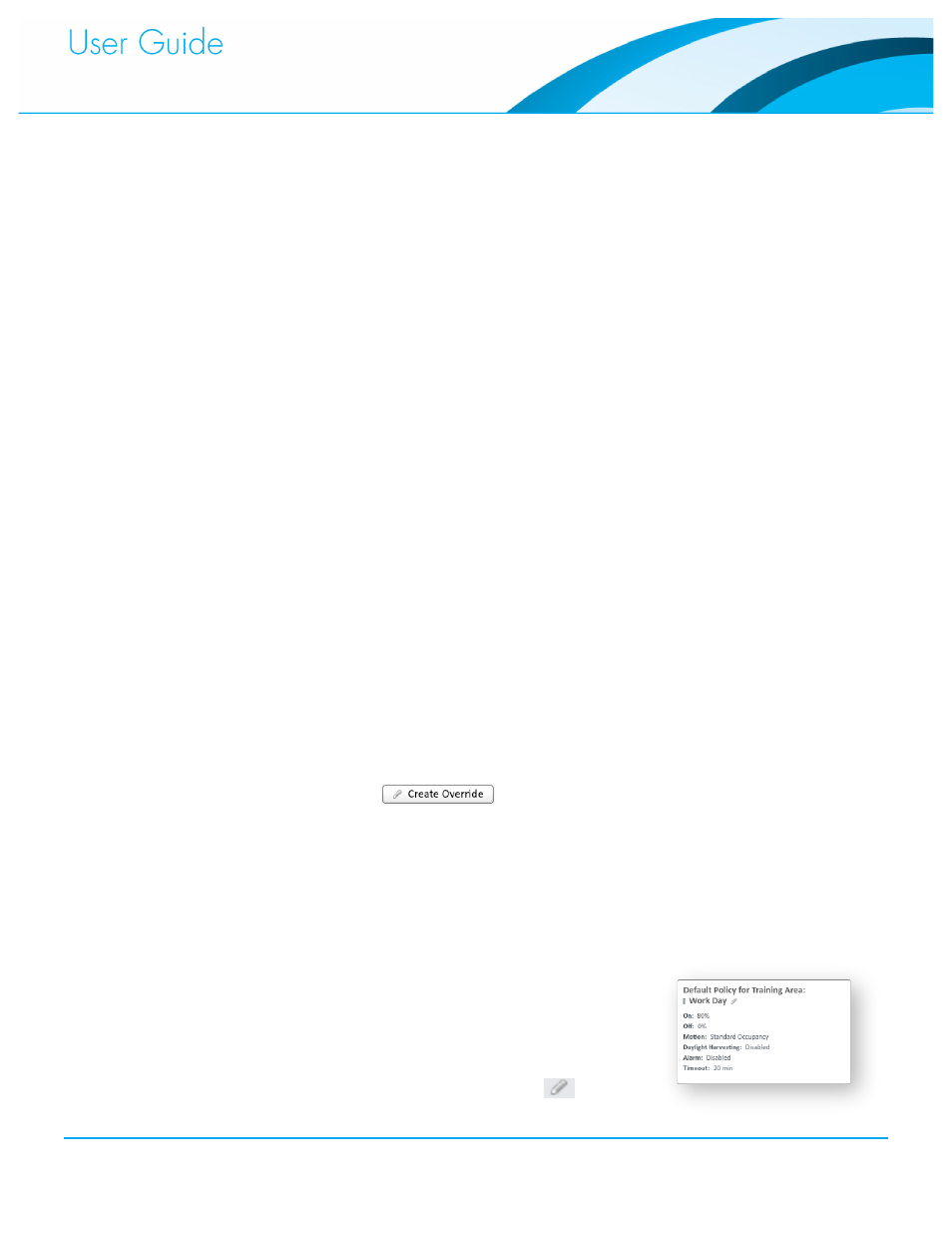
Commissioning and Administration User Guide
21
To control Fixtures based on motion, select an occupancy mode from the drop-down menu.
5.
In Standard mode, triggering only one motion sensor turns on the Location’s lights.
In Multi-Sensor Occupancy mode, the Sensor count defines the number of Sensors
that must trigger to activate the lights. Only a single Sensor needs to detect motion to
keep the lights on.
In Vacancy mode, the lights must be turned on manually. Motion does not turn on the
lights, but lack of motion turns them off.
In Follow-Me mode, the timeout settings apply to each Fixture in a Location rather than
the entire Location. Individual Fixtures turn on and off in response to motion, lighting the
space only in areas where people are present. Use this mode in hallways where
overlapping Sensors provide a smooth transition of increasing and decreasing light levels
as a person moves down the hallway.
To specify how long the lights remain on after no motion is detected in a space, set the
6.
Timeout period. The Fade In and Fade Out settings define the duration for which the lights
smoothly brighten and dim.
To display an alarm message on the dashboard and send an email to the administrator when
7.
motion is detected, select Alarm.
Click Finish.
8.
Overriding a Policy
You can override a Policy and have a temporary lighting Policy take effect immediately for a
specified amount of time. When the time has elapsed, the Policy override expires, and the control
of the lighting resumes using the prioritized Events.
You can prioritize Policy overrides like other Events. For example, you could place an override
Event after known important Unscheduled Events, such as an Emergency Event, and before
known Scheduled Events.
To override a Policy temporarily:
Select the Location and Policy that you want to override.
1.
In the Control tab, .
2.
Adjust the settings.
3.
Set the expiration time and click Finish.
4.
For more information on Control tab settings please please see the Defining Locations section.
Default Policies
If no Event is active and a Scene has not been selected,
the default Policy will take effect. This Policy can be viewed
in the Location Settings tab and is shown here:
Edit this Policy by going to Location Settings as described
in the Events and Policies section of this guide. You can
also select a different default Policy by clicking .
