Calport problems, Using the tool bar, Using_the_tool_bar – Precision Turbo and Engine BigStuff3 GEN3 PRO SEFI System Hardware & BigComm Software User Manual
Page 41
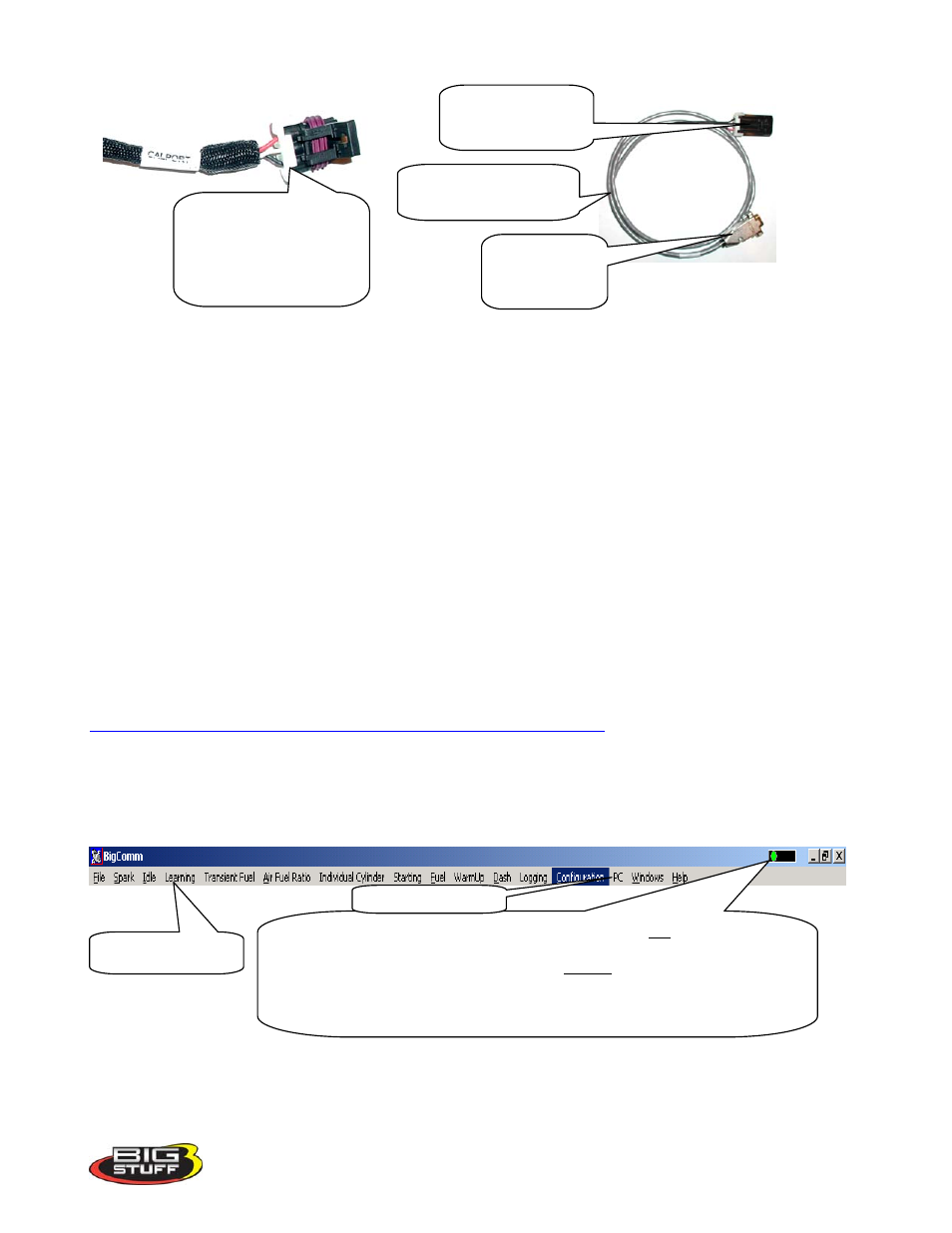
BigStuff3 Pro SEFI System
Version 2.1 – February 2011
34
CalPort Problems?
If the RS-232 connector located at the end of the interface cable (supplied with the system) cannot be
connected to your PC, a 9-pin serial port interface adapter will need to be procured. If the PC is a
newer model it will most likely have a USB port. If the PC being used is an older model it may only
have a 25 pin serial port. Make sure the 25-pin port, on the back of the PC, is a serial port and not a
parallel port, there is a difference. The parallel port will not work. Parallel ports are typically printer
ports that let data travel in only one direction.
If your PC is configured with only a USB port, a USB-to-9 pin adapter must be procured. USB-to-9
pin or 25-pin-to-9 pin serial adapters are readily available at Radio Shack or comparable stores. Radio
Shack’s USB port to 9-pin serial adapter is part number 26-949 (+/-$40.00).
Prior to establishing communication with the GEN3 ECU, the PC’s COM port, needs to be selected.
In order to complete the PC COM port selection a quick overview of the Tool Bar is required. The
configuration tables within the BigComm software are accessed using the BigComm Tool Bar
explained below. For additional information, on how to resolve Com Port communication problems,
go to the BigStuff3 Website. Next go to the How To/Help Section. The BigStuff3 website link is:
.
11. Using the Tool Bar
The Tool Bar is located at the very top of the BigComm Main Menu screen. All of the BigComm
software functionality is accessed using the Tool Bar and associated drop down screens.
Left mouse click on “PC” on the main tool bar. Select the COM Port associated with the USB cable
that was installed. Close the BigComm software.
A
green
sliding ball indicates “On-line” communication has been established
between the Big Stuff ECU and an external computer.
A
red
sliding ball indicates communication has not been established between
the Big Stuff ECU and an external computer.
A
blue
sliding ball indicates “Off-line” No communication has been
established between the Big Stuff ECU and an external computer.
BigComm Tool Bar
PC Drop Down
Packard connector –
Connects to the Main
Wire Harness
AMP RS-232
connector –
Connects to PC
CALPORT connector on
the Main Wire Harness.
Connects to the
Communications cable
5’ Communication Cable
(supplied)
