Save a dash, Save_a_dash – Precision Turbo and Engine BigStuff3 GEN3 PRO SEFI System Hardware & BigComm Software User Manual
Page 106
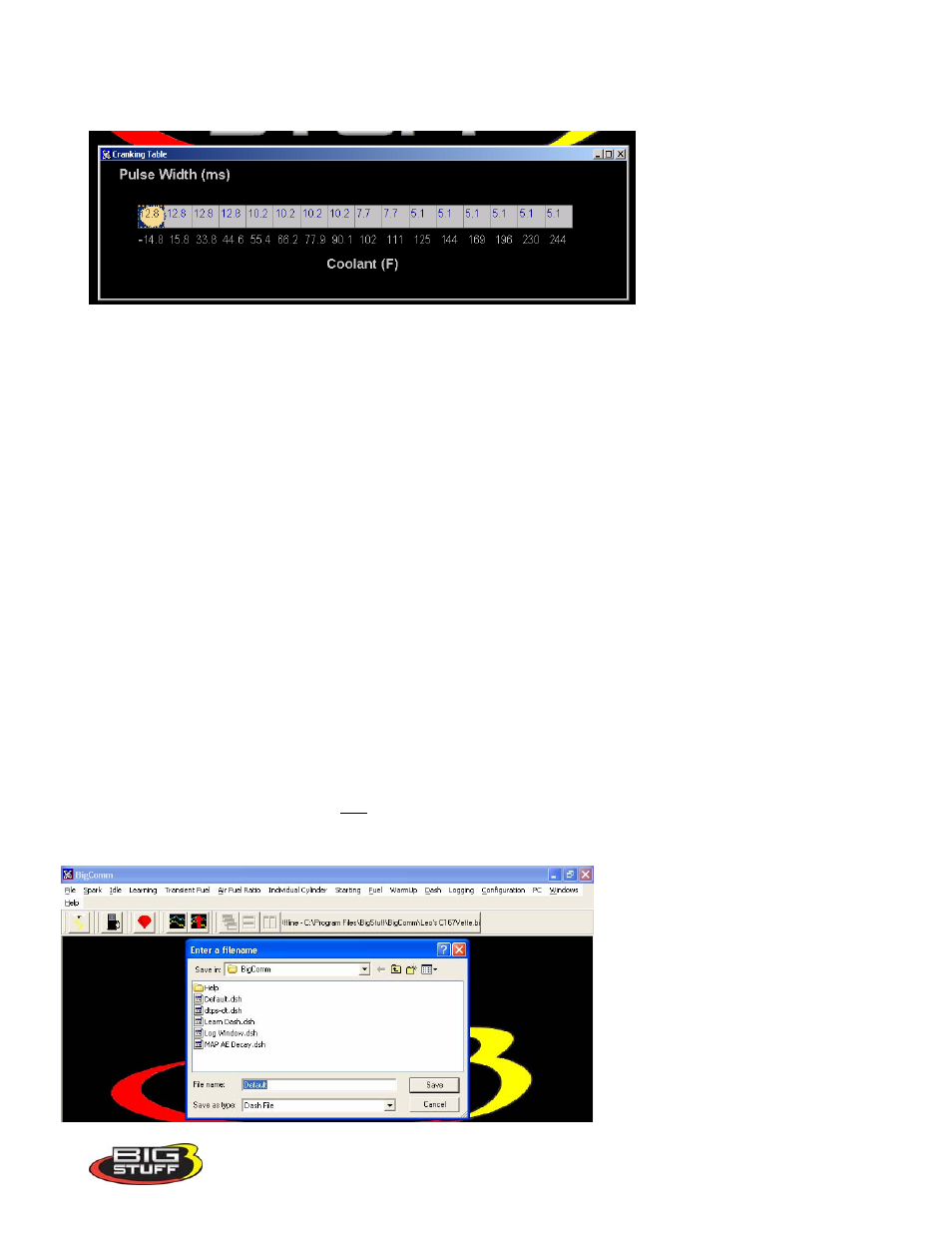
BigStuff3 Pro SEFI System
Version 2.1 – February 2011
98
In the screen print below notice that the same “Signals” appear in the Dash at the bottom of the
Cranking Fuel screen.
67. Save a Dash
Again, the recommended way to configure the “Default Dash” is to configure each of available dash’s,
or most frequently used dash’s, to your liking and then save them as the “Default Dash”.
This way, every time you open the BigComm software, the dash’s will be open to the preferred
configuration.
Once the “Default Dash” has been saved, individual dash’s can be changed and saved again as part of
the compilation of dash’s referred to as the “Default Dash”.
The steps for saving a reconfigured Dash, so that it becomes part of the “Default Dash”, are outlined
below:
After configuring a Dash hit OK at the bottom of the Dash Setup window. The window
will close.
Go back to Dash on the Main Window tool bar and Select Save To File from the Dash drop
down list. The screen below will open
Note: Before saving the Log Window dash for the first time, you need to navigate
to the C: Program Files/BigStuff/BigComm directory. This step only occurs the
very first time any Dash file is saved. Subsequent Dash file saves will automatically
be saved to the C: Program Files/BigStuff/BigComm folder.
