Apple Macintosh System 7.5 User Manual
Page 27
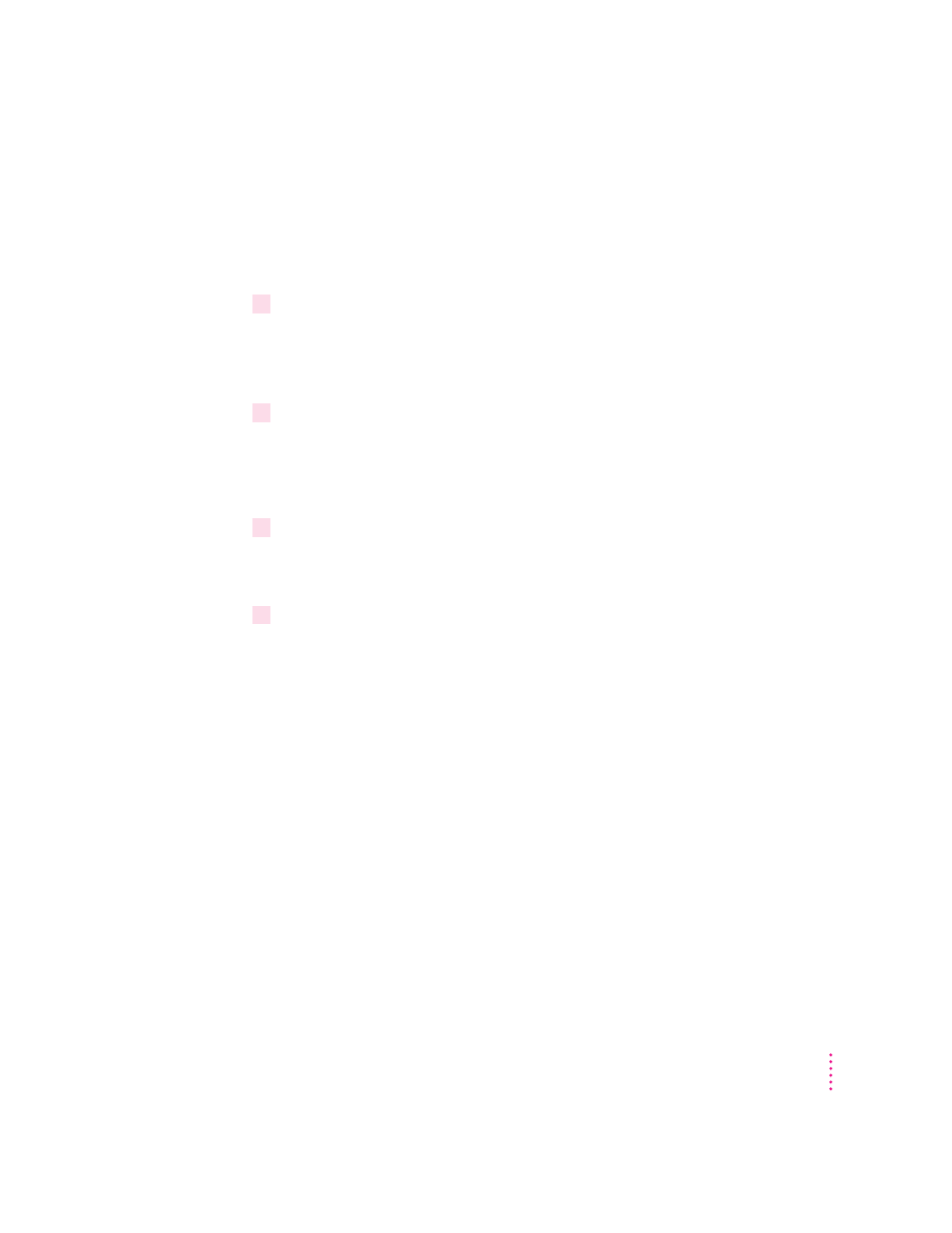
Using the Custom Install option: These instructions cover the Easy Install
process, which is suitable for most users. Easy Install installs the files that
your particular model of computer needs. If you want to add specific
components after installation, see “Using the Custom Install Option” in
Chapter 1.
5
Make sure that the destination disk indicated on the screen is the one on which you want
to install QuickDraw GX.
If the wrong disk name appears, click the Switch Disk button until the correct
disk name appears.
6
Click Install.
The Installer begins to install QuickDraw GX software on your computer.
If you have any problems while installing: See Chapter 7 (“Troubleshooting”)
later in this book.
7
Follow the instructions on the screen.
On-screen messages tell you if you need to insert other disks. It takes a few
minutes to complete the installation.
8
When the installation is complete, restart your computer.
If for some reason the installation was not successful, try again.
If you can’t restart the computer: See Chapter 7 (“Troubleshooting”) later in
this book.
IMPORTANT
When you install QuickDraw GX, any Type 1 PostScript fonts in
your System Folder are automatically enabled to work with QuickDraw GX.
Your original Type 1 fonts are moved to a folder called •Archived Type 1
Fonts• inside the System Folder on your hard disk. If you install Type 1 fonts
after installing QuickDraw GX, you must enable the fonts to use them. For
instructions, see “Using Type 1 Fonts With QuickDraw GX” later in this
chapter.
19
Installing QuickDraw GX
