For local connection, For local connection -13, P. 6-13 – Konica Minolta Bizhub 215 User Manual
Page 90
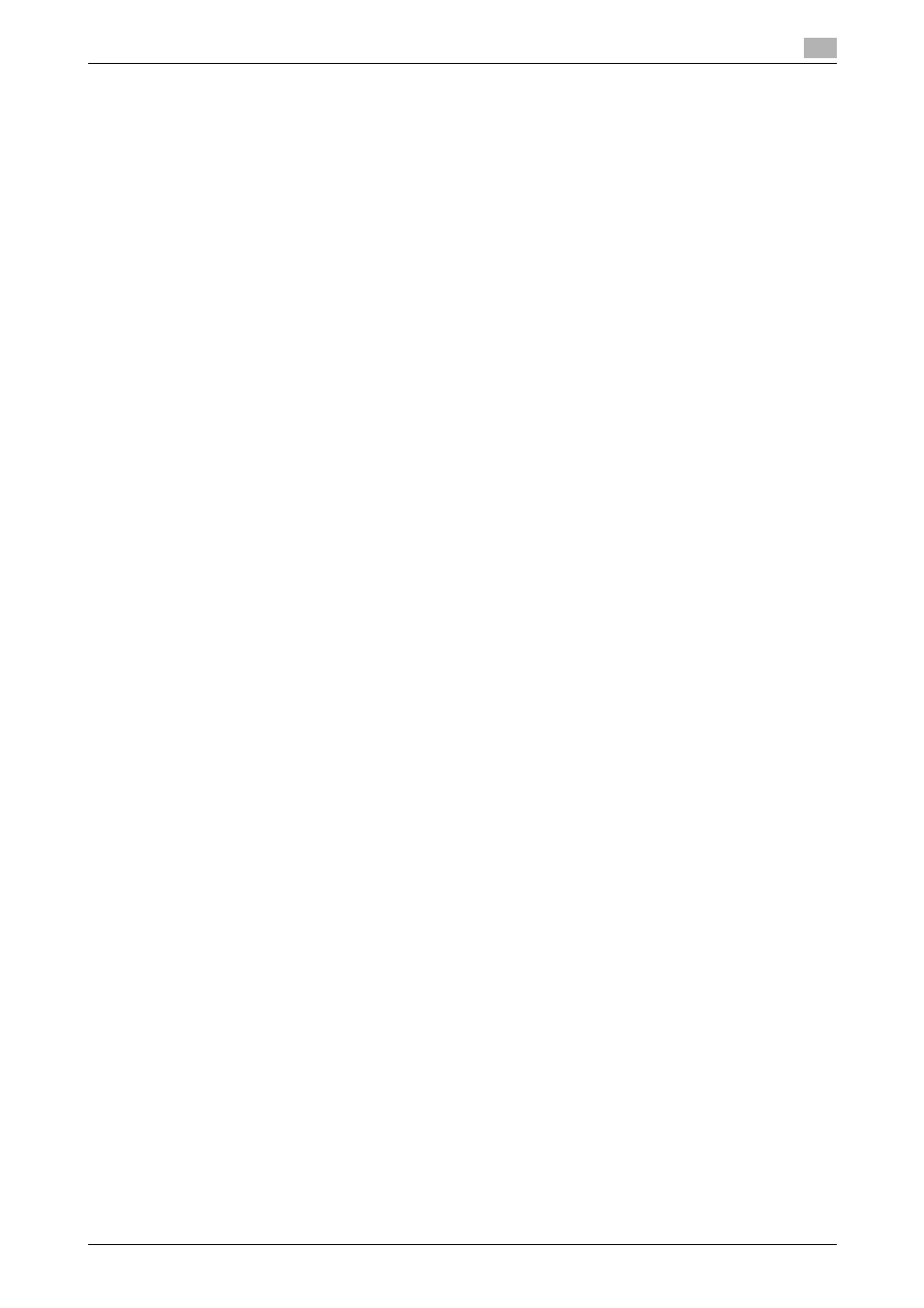
bizhub 215
6-13
6.2
Installing the fax driver
6
11
Change the settings according to the port, and then click [OK].
% For LPR connection, select [LPR], and then enter "Print" in the [Queue Name:] box.
% You must discriminate between upper and lower case letters when entering it.
% For Port 9100, select [Raw], and then enter a RAW port number (initial setting: [9100]) in the [Port
Number:] box.
12
Click [Next >].
13
Click [Finish].
The [Add Printer Wizard] appears.
14
Click [Have Disk...].
15
Click [Browse...].
16
Select the driver information file in a desired fax driver folder in the CD-ROM, then click [Open].
% Select a folder according to the operating system and language to be used.
17
Click [OK].
The [Printers] list appears.
18
Click [Next >].
19
Follow the instructions on the pages that follow.
% To use a network connection, perform a test print after the network settings have been configured.
20
Click [Finish].
% When the "Windows logo testing" or [Digital Signature] window appears, click [Continue Anyway] or
[Yes].
21
After installation has been finished, check that the icon of the installed fax appears in the [Printers and
Faxes] window.
22
Remove the CD-ROM from the CD-ROM drive.
This completes the fax driver installation.
For local connection
When this machine is connected via a USB port, the fax driver can be installed with plug and play.
Tips
-
When a USB connection is used, the fax driver is installed easily with the plug and play feature. How-
ever, it can also be installed using the Add Printer Wizard. To use the Add Printer Wizard, select the
USB port to be connected in the [Choose a printer port] section.
1
Connect this machine to the computer using a USB cable, and then start the computer.
NOTICE
When starting up the computer, do not plug in or unplug the cable.
2
Insert the fax driver CD-ROM into the CD-ROM drive of the computer.
3
Turn on the Main Power Switch of this machine.
The [Found New Hardware Wizard] dialog box appears.
% If the [Found New Hardware Wizard] dialog box does not appear, turn this machine off, then on
again.
In this case, turn off this machine, and then wait approximately 10 seconds before turning it on
again. If you turn the printer on immediately after turning it off, it may not function correctly.
% If the "Windows connect to Windows Update" window appears, select [No, not this time].
4
Select [Install from a list or specific location (Advanced)] and click [Next >].
