Lock screen – Samsung SGH-T699DABTMB User Manual
Page 273
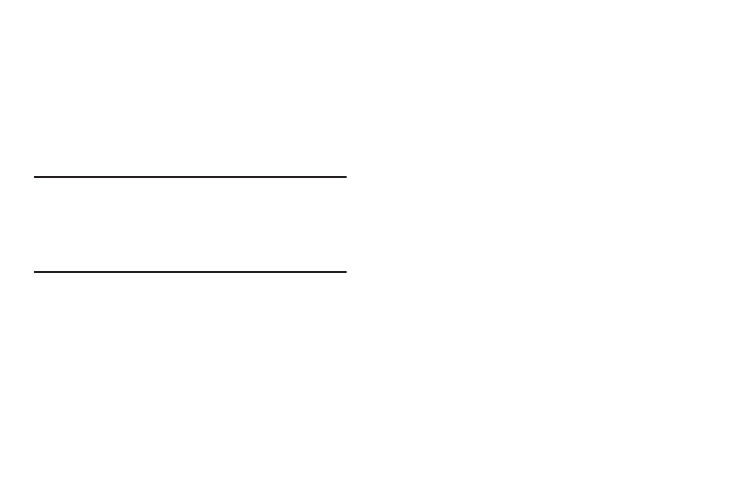
Enabling the GPS Satellites
1. From the main Settings page, tap Location services.
2. Tap Use GPS satellites to enable the GPS satellite.
Enabling the Location and Google Search
1. From the main Settings page, tap Location services.
2. Tap Location and Google search to enable the GPS
satellite.
Tip: When using Google Maps you can turn on Location and
Google search. Enabling this feature allows you to locate
places of interest at the street-level. However, this also
requires a clear view of the sky and uses more battery
power.
Lock Screen
This menu contains features that allows you to configure the
device’s security parameters.
Screen Unlock Pattern Overview
To secure data and limit phone access, set the phone to
require a screen unlock pattern each time you turn on the
device, or every time the phone wakes up from sleep mode
(when the screen automatically turns off).
The Screen lock menu allows to choose from a variety of
locking features such as: Swipe, Motion, Pattern, PIN,
Password, or None.
Using Swipe
This feature is the least secure locking method and only
requires that a user swipe the screen to unlock the device.
1. From the main Settings page, tap Lock screen.
2. Tap Screen lock ➔ Swipe.
Changing Your Settings
268
