Samsung SGH-T699DABTMB User Manual
Page 185
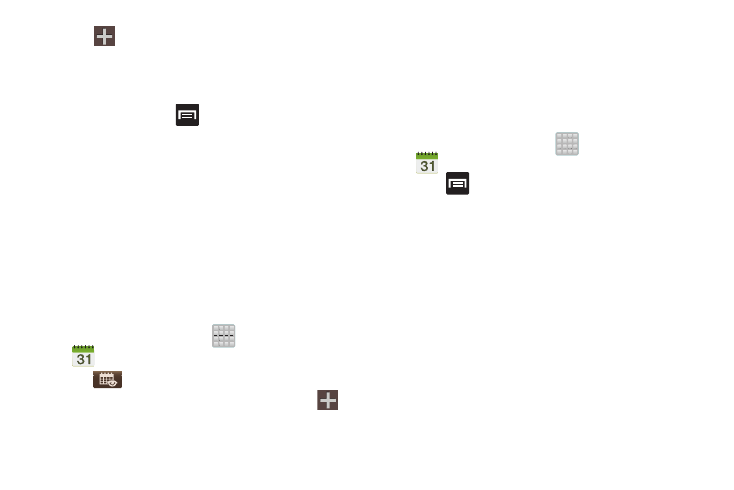
2. Tap
(Create event) to create a new Calendar
event.
– or –
Tap Today to display the current date indicated by a
blue box, then press
and select one of the
following options:
• Go to: displays a specific date.
• Delete: allows you to delete All events, All events before today,
or an individual event.
• Search: allows you to search within your current events.
• Sync: synchronizes your current calendar events with your
available accounts (such as Gmail, Microsoft Exchange
ActiveSync, etc..).
• Settings: displays a list of configurable settings.
Creating a Calendar Event
1. From the Home screen, tap
(Apps) ➔
(Calendar).
2. Tap
to access the various calendar tabs.
3. Within the Year, Month, Week, and Day tabs, tap
(Create event).
Calendar Settings
Using the Calendar settings you can select the day with
which you want the calendar to begin. You also select how
you want to view the calendar, by Month, Week, or Day or
determine how to manage events, notifications, sounds, and
defaults reminders.
1. From the Home screen, tap
(Apps) ➔
.
2. Press
➔ Settings.
3. Tap Month view styles and select a style: Calendar view
+ list or Calendar view + pop-up.
4. Tap Week view and select a type: Timeline or Analog.
5. Tap First day of week and select either Local default,
Saturday, Sunday or Monday.
6. Tap Hide declined events to activate this option. A check
mark indicates selection.
7. Tap Lock time zone (to lock event time based on your
current user-selected time zone). Select a time zone
from within the Select time zone field.
8. Tap Show week number to display the week numbers
along the side of the week entries.
Applications and Development
180
