App shortcuts, For more, Information, refer to "adding and removing primary – Samsung SCH-R530MBBUSC User Manual
Page 46
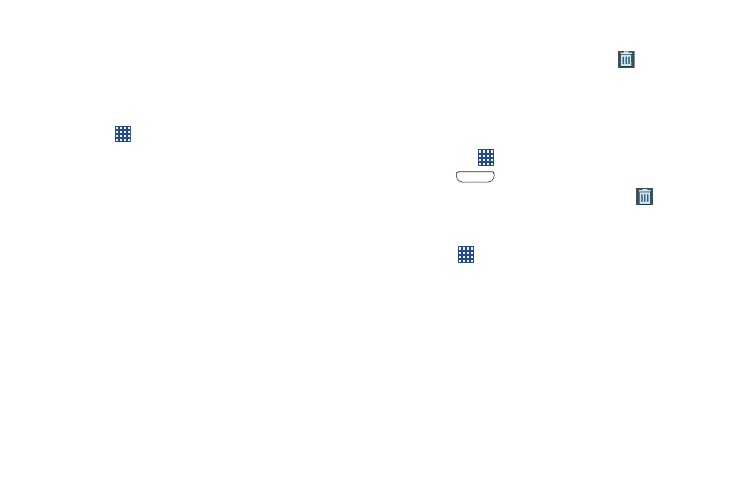
40
App Shortcuts
Use App Shortcuts for quickly access to applications or
features, such as Email or other applications.
1. Navigate to the Home screen on which you want to
place the App Shortcut.
2. Touch
Apps.
– or –
Touch and hold on the screen until the Home screen
options pop-up displays and then touch Apps and
widgets.
3. Touch the Apps tab.
4. Touch and hold the application icon until the Home
screen displays, then slide your finger where you want
to place the icon and release it.
For more information, refer to "Apps Screen” on
5. Touch and hold the App Shortcut and then drag the
application icon to reposition it on the Home screen.
Removing App Shortcuts
Ⅲ Touch and hold the App Shortcut until
Remove
displays, then drag the App Shortcut to the
Remove icon.
Adding and Removing Primary Shortcuts
You can change any of your Primary Shortcuts with the
exception of the
Apps
shortcut.
1. Press
Home to activate the main Home screen.
2. Touch and hold the Primary Shortcut until
Remove
displays, then drag the Primary Shortcut to the
Remove icon.
3. Touch
Apps and scroll through the App menu to
find the shortcut you want to add as the new Primary
Shortcut.
4. Touch and hold the new shortcut, then drag it to the
empty space in the row of Primary Shortcuts.
The new Primary Shortcut displays on all Home
screens.
