Section 7: applications, Managing applications, Updating applications – Samsung SCH-R530MBBUSC User Manual
Page 118: Managing applications updating applications
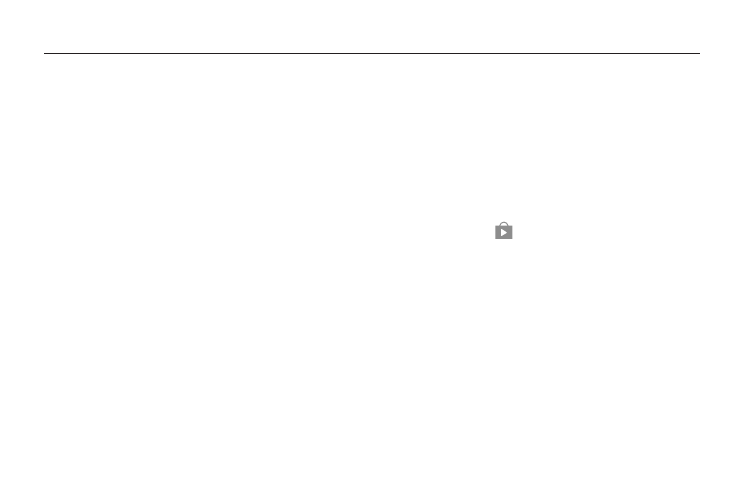
112
Section 7: Applications
This section contains a description of each application that is
available on the Apps screen, its function, and how to
navigate through that particular application. If the application
is described in another section of this user manual, then a
cross reference to that description is provided.
Managing Applications
The Apps screen displays all applications installed on your
phone, including apps you download and install.
From Apps, you can change the way apps appear on the
screen, uninstall apps you have downloaded, and share apps
with friends. When you install new apps, new screens are
added to hold them.
To open applications quickly, add the icons of frequently-
used applications to one of the Home screens, if it is not
there by default. For details, see “Customizing the Home
Screens” on page 33.
You can also add an application icon as a Primary Shortcut
that displays on all Home screens. If you add an application
as a primary shortcut, the application icon does not display in
the Apps screen. For more information, refer to “Primary
Shortcuts” on page 39.
Updating Applications
Once you have registered your device (see “Software
Update” on page 189) and signed into your Google account
(f), you may see the
Updates Available notification in the
Status Bar if there is a new version of one or more apps
available or, when you open an application that is preloaded
on your device, an Update Available message may be
displayed.
To update the applications:
1. Touch the top of the screen and swipe downward.
The Notification Panel displays.
2. Touch Updates available.
