Samsung SCH-R530MBBUSC User Manual
Page 119
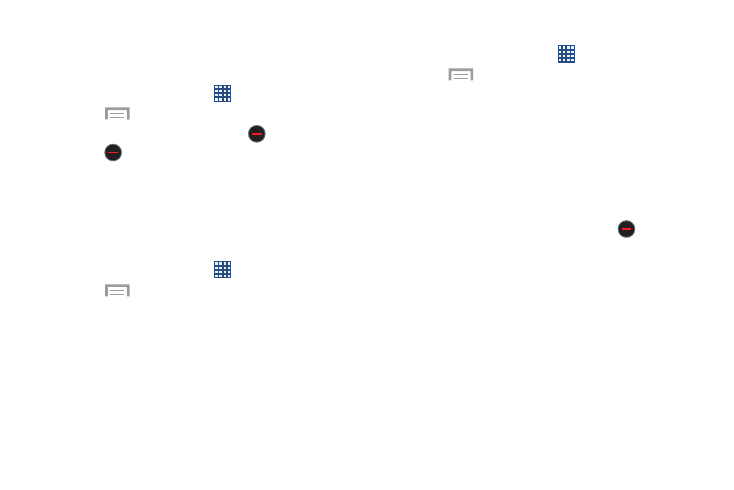
Applications 113
Uninstalling Apps
You can uninstall apps you download and install. Pre-loaded
apps cannot be uninstalled.
1. From a Home screen, touch
Apps.
2. Touch
Menu ➔
Uninstall.
3. Apps that can be uninstalled show
on their icon.
Touch
, and then follow the prompts to uninstall the
app. Pre-loaded apps cannot be uninstalled.
Customizing the Apps Screens
Choosing a View
The Apps icons can be arranged in various ways. To change
the arrangement of the Apps icons:
1. From a Home screen, touch
Apps.
2. Touch
Menu ➔
View type.
3. Touch an option:
• Customizable grid: The default view, which allows you to
touch and hold on apps to move them from screen to screen.
• Alphabetical grid: Icons are arranged in a grid, in A-Z order.
• Alphabetical list: Icons display in a list, sorted from A-Z.
Apps Screen Options
1. From a Home screen, touch
Apps.
2. Touch
Menu for these options:
• Play Store: Launch the Play Store app.
• Edit: Touch and hold an app icon then drag it to the Create
folder icon to create a new folder. Drag it to the Create page
icon to create a new apps screen and place the icon on it. Or
drag it to App info to view information about this app.
• Create folder: Create a new folder to hold the app icon.
• Uninstall: Remove an app that you downloaded to your phone.
Preloaded apps cannot be uninstalled. Touch
to remove
the selected app.
• View type: Configure the apps screen.
• Share apps: Select apps you have downloaded (not available
for pre-loaded apps) to share via Dropbox, Bluetooth, ChatON,
Drive, Email, and so on.
• Hide applications / Show hidden applications: Control
whether app icons are visible in Apps. Hiding an icon does not
remove the app from your phone.
