Samsung SM-G900VZDAVZW User Manual
Page 63
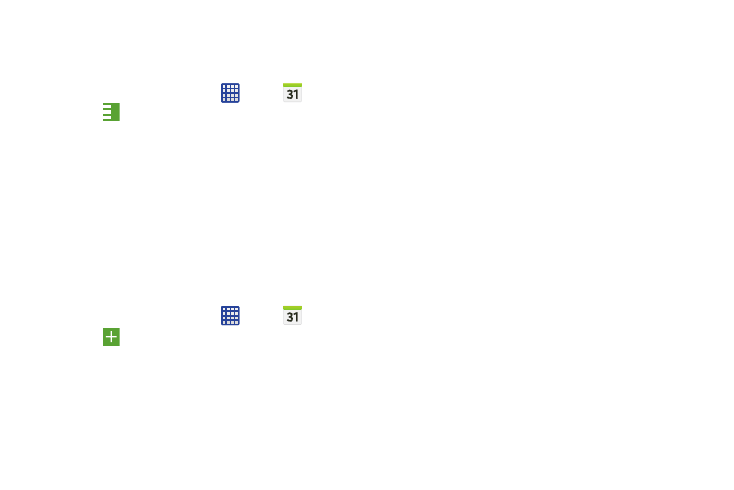
56
Choose a calendar view
You can view your calendar by day, week, month or year, and
display events too.
1. From the Home screen, tap
Apps >
Calendar.
2. Tap
, and then select a view:
• Year: Display the entire year.
• Month: Display the current month.
• Month and agenda: Display the month, with events listed at
the bottom.
• Week: Display the current week.
• Day: Display the current day.
• Agenda: Display a list of upcoming events.
Creating Events
Create new events on your calendar.
1. From the Home screen, tap
Apps >
Calendar.
2. Tap
Create event to create a new Calendar event.
3. If you have accounts set up on your phone, you can
assign the new event to an account by tapping the
My calendar field and then selecting an account.
• My calendar: Calendar entries that are stored locally on the
phone and not part of an account.
• Samsung Calendar: Calendar entries that are synchronized
between your phone and your Samsung account.
• Google/Gmail: Calendar entries that are synchronized
between your phone and your Google account.
• Microsoft Exchange ActiveSync: Calendar entries that are
synchronized between your phone and a Microsoft Exchange
ActiveSync account.
4. Enter information about the event:
• Tap the Title field and enter a title for the event.
• Tap the Location field to enter a location for the event in the
Location field or tap the icon to select the location on the a
map.
• Select a Start and End date and time for the event by tapping
the corresponding fields, and adjusting the month, day, and
year. Tap the All day field to set this as an all-day event. If set
as an all-day event, the time fields are removed.
5. Tap Save, or tap View more options to enter more
information about the event. Available options depend
on the type of event, and the account it's assigned to:
