Samsung SM-G900VZDAVZW User Manual
Page 38
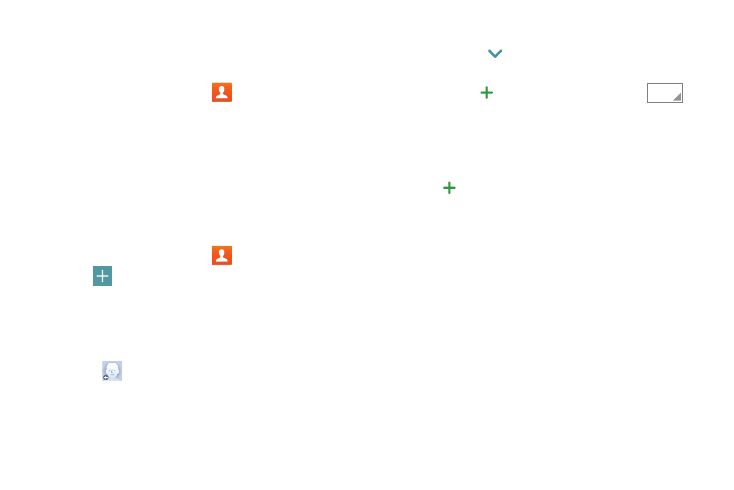
Contacts and Accounts 31
Finding a Contact
You can search for a contact, or scroll the list to find one by
name.
1. From the Home screen, tap
Contacts.
2. Tap the Search field, and then enter characters to find
contacts that match.
– or –
Tap a letter on the side of the list to go directly to that
letter in the alphabetical list.
Adding a Contact
Use the following procedure to add a new contact.
1. From the Home screen, tap
Contacts.
2. Tap
Add, and then touch contact fields to enter
information.
• Choose a storage account for the contact. You can choose
Phone to store the contact on the phone (synced with Verizon
Cloud), or choose an account.
• Tap
to assign a picture to the new contact:
–
Image: Choose a picture from Gallery.
–
Tagged pictures: Choose a tagged photo from Gallery.
–
Take picture: Take a new picture with the Camera.
• Tap the Name field to use the onscreen keyboard to enter the
full name. Tap
for additional name fields.
• Tap the Phone number field, and then enter the phone
number. Tap
to add another Phone number. Tap
to choose a label for the number. If you add more than one
phone number, you'll be prompted to choose a default phone
number. The default phone number is the one your phone will
use in most cases.
• Tap
beside Email to enter an email address. If you add
more than one email address, you'll be prompted to choose a
default email address. The default email address is the one
your phone will use in most cases.
• Tap Groups to assign the contact to a group.
• Tap Ringtone to choose a ringtone to play for calls from the
contact.
• Tap Add another field to add new fields for the contact.
3. Tap Save to save the new contact.
