Nearby devices, Screen mirroring, Nearby devices screen mirroring – Samsung SCH-R970ZWAUSC User Manual
Page 151
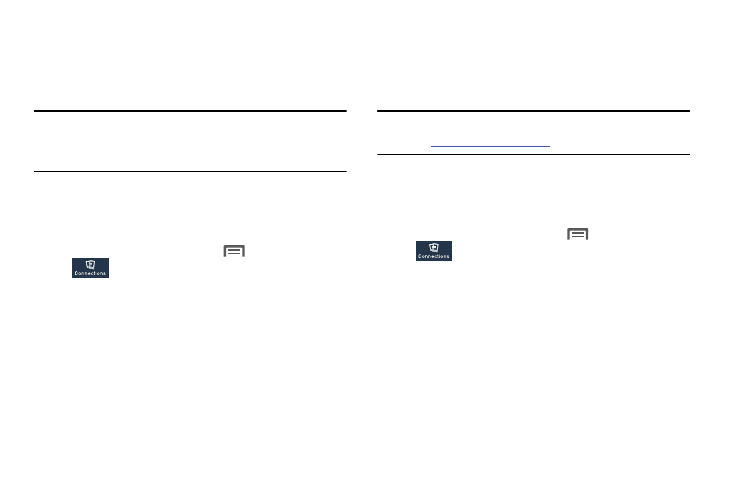
Menu
➔
Settings
➔
Connections.
2.
From the Home screen, touch
Connections.
Nearby devices
Share files with nearby DLNA certified devices over Wi-Fi.
(For information on configuring Nearby devices, For more
information, refer to “Nearby devices” on page 166.)
Note: To use Nearby devices for sharing, you must have set up
a connection with another Wi-Fi device that supports
DLNA.
1. Connect your phone and another DLNA certified device
to the same Wi-Fi network. (For more information, refer
2.
3. Touch Nearby devices. The Nearby devices screen
displays.
4. Touch File sharing to turn file sharing via DLNA On or
Off. When On, a check mark displays in the check box.
From the Home screen, touch
3. If not already on, tap the Screen Mirroring and then
move the slider to the right to turn it on. The slider
color indicates the activation status.
Screen Mirroring
Screen Mirroring lets your phone share the contents of its
display with other Digital Living Network Alliance (DLNA)
certified devices, such as Smart televisions.
Note: To view more information about DLNA certified products
visit
.
1. Connect your phone and another DLNA certified device
to the same Wi-Fi network. (For more information, refer
Menu
➔
Settings
➔
4. Touch the desired device to establish a connection. You
can now view the contents of your phone’s display on
the connected device.
Connections
146
