DiabloSport Trinity T-1000 Comprehensive User Manual User Manual
Page 28
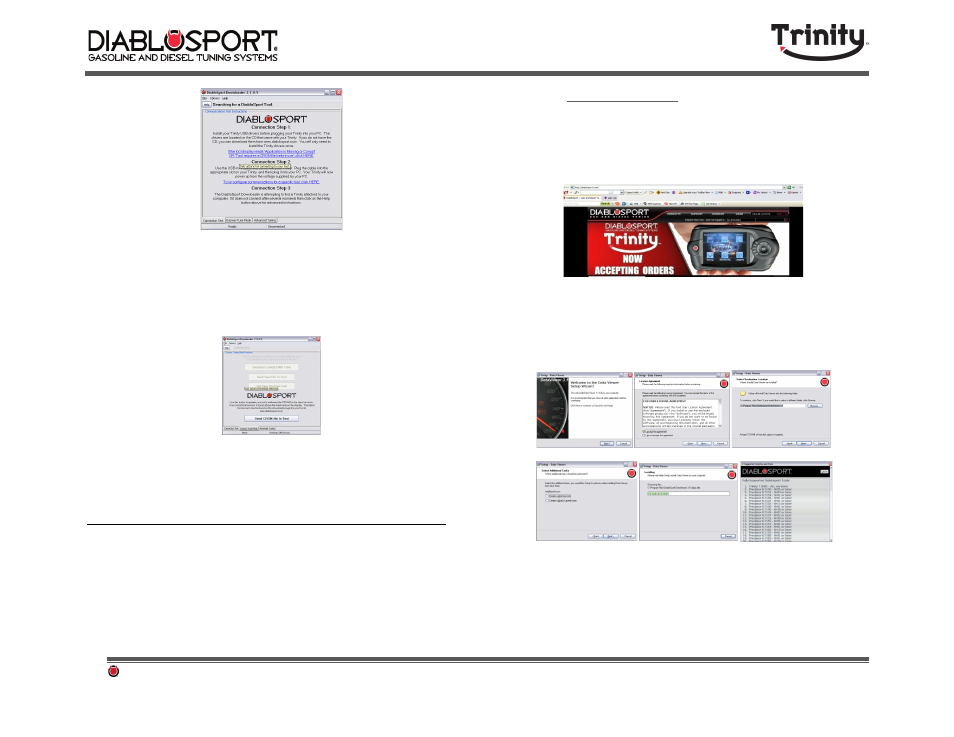
DiabloSport Trinity Comprehensive User Manual Ver. 2.04
Page 28
Step 4:
Next
select
“Send
CROM
file
to
Tool”
and
the
DS
downloader
will
prompt
you
to
choose
a
CROM
file.
Select
the
CROM
file
that
pertains
to
your
application
for
the
Trinity.
Step 5:
The
DS
Downloader
will
now
search
for
your
Trinity
again
and
begin
loading
the
CROM
file.
When
the
DS
Downloader
reaches
100%
the
new
CROM
file
will
be
in
your
Trinity!
You
are
now
on
the
latest
update.
7.5- Uploading/Downloading Log Files, Data Streaming
Not only can the Trinity log data and view it back on the full color screen,
but you can also load your saved data log files to your PC to view them in
different formats or analyze them more thoroughly in the comfortable
environment of your office. In order to load these files you will need to
download some free software from DiabloSport’s website. Let’s look at
how to load log files from your Trinity to your PC and then view them:
Step 1: Go to
www.DiabloSport.com
and click the top of the page where it
says
“support”
and
from
the
pull
down
menu
select
“downloads”,
then
click
on
the
picture
of
the
Trinity.
You
are
now
on
the
Trinity
Downloads
page.
On
the
bottom
of
the
page
you
will
see
a
link
to
the
DiabloSport
“data
viewer”.
Click
the
link
and
select
“Save
as”
or
“Save
target
as”
Step 2:
Once
the
download
is
complete
you
will
need
to
install
the
Data
Viewer
software
on
your
PC
by
double
clicking
on
the
Data
Viewer
icon
that
is
now
on
your
desktop.
Follow
the
prompts
on
the
installer
until
it
is
complete
at
which
point
the
Data
Viewer
Application
will
open.
Step 3:
Connect
your
Trinity
to
your
PC
and
the
Data
Viewer
will
automatically
detect
the
device.
To
Load
your
log
from
your
Trinity
to
the
PC
Click
the
following
button
on
the
screen.
