DiabloSport Trinity T-1000 Comprehensive User Manual User Manual
Page 22
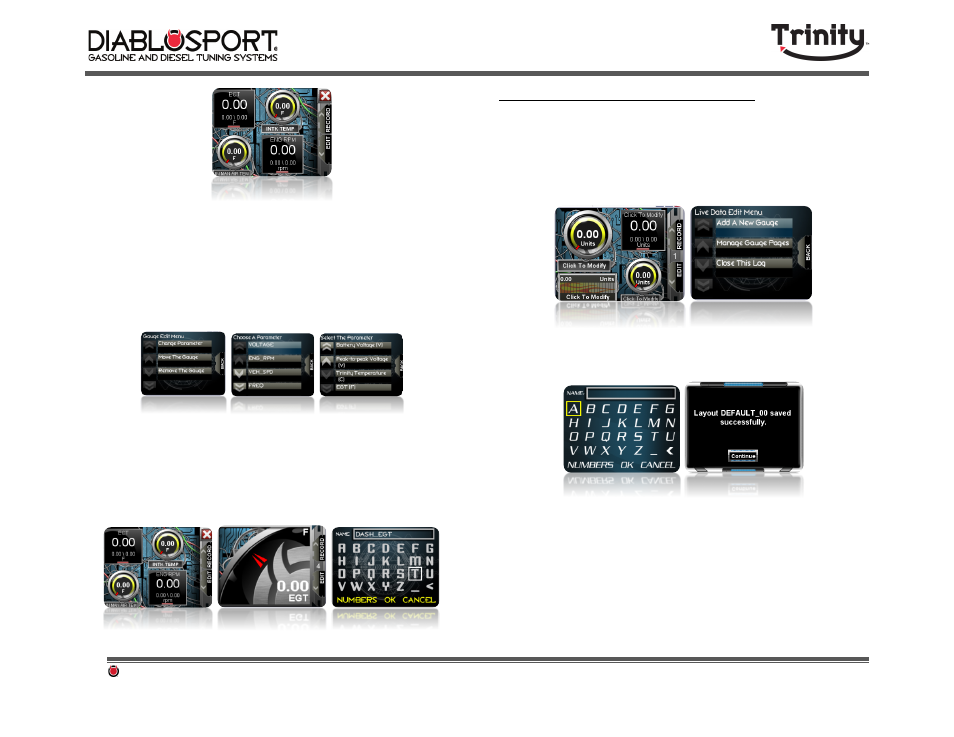
DiabloSport Trinity Comprehensive User Manual Ver. 2.04
Page 22
Note: You must have at LEAST 1 other OBD‐II Parameter included in a NEW gauge layout in
order for the analog input to function properly. This gauge can be included on the same
page or on another gauge page.
Step 5: Now
in
the
“Gauge
Edit
Menu”,
select
“Change
Parameter.”
Scroll
down
to
where
it
says
“analog
inputs”
and
then
select
the
analog
device
you
configured
previously
in
this
section
EGT (F).
Step 6: Now
that
you
have
selected
the
analog
input
for
your
gauge,
make
sure
the
analog
device
is
hooked
up
properly
and
test
that
you
are
getting
a
reading
on
screen.
If
everything
is
functioning
as
expected,
save
your
log
file
and
you
will
then
be
able
to
record
a
new
log
with
it,
or
view
it
in
monitoring
mode!
4.8- Saving Log Files & Gauge Layouts
We’ve gone over creating totally custom gauge layouts for the Trinity,
now for the most important part: saving all that work for use later on the
road! Here’s how to save a log file and gauge layout:
Step 1: From
the Live
Data
menu
press
the
“EDIT”
button
and
select
“Close
This
Log”,
you
will
then
be
prompted
to
save
the
log
file,
or
exit
without
saving.
Select
“Save
Log
File.”
Step 2: Use
the
Trinity’s
touch
screen
to
name
your
file.
The
Log
File
and
Layout
File
name
will
now
be
available
the
next
time
you
start
a
log
or
enter
monitor
mode!
