HP SAN User Manual
Page 25
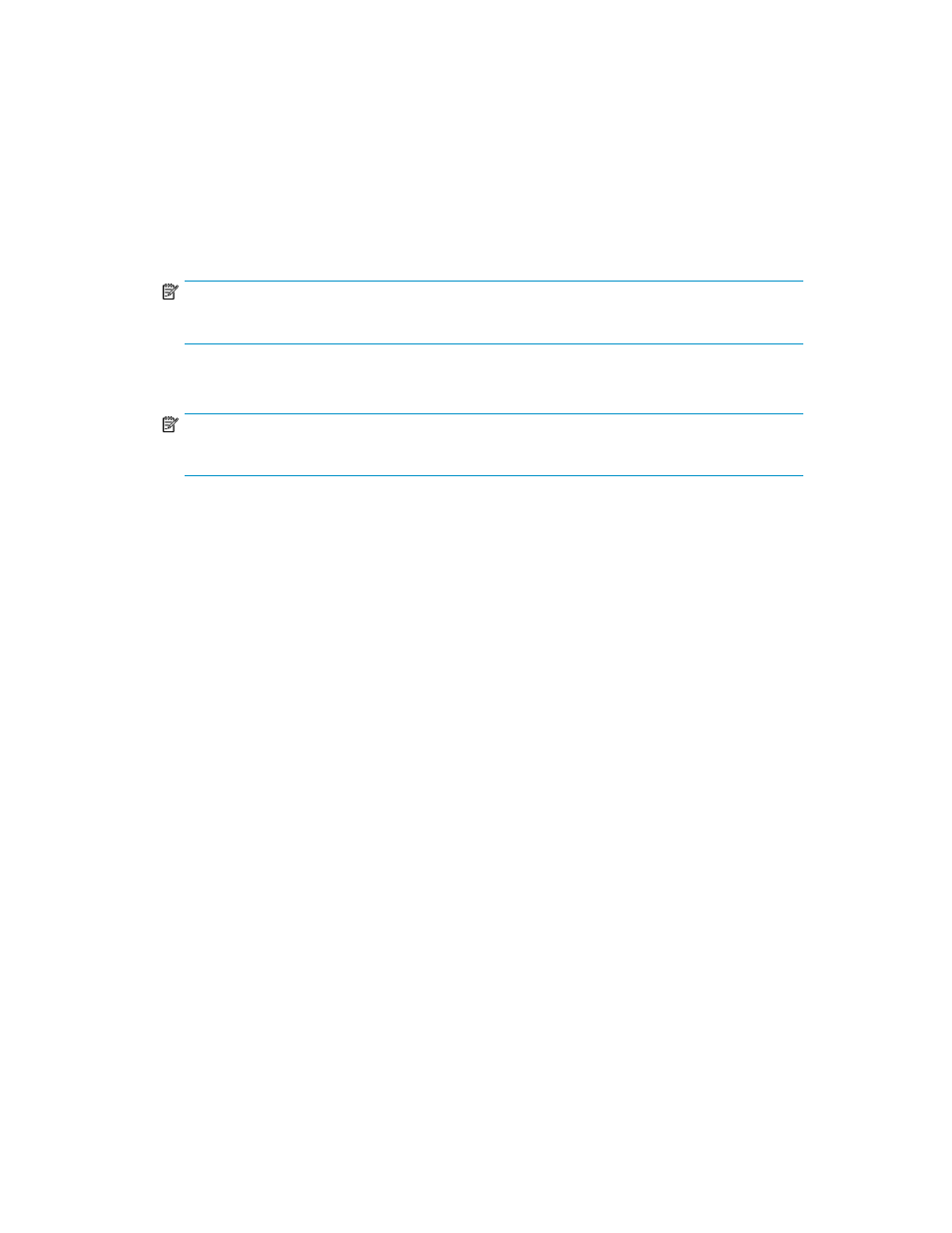
6.
Under Default Access Permissions , click Edit Default and select Add SYSTEM, INTERACTIVE, and
NETWORK.
The user whose authentication credentials will be used to access the COM application must also
be included in this list. You can add the specific user or add a group that the user belongs to.
Possible values include:
• Domain\Username (a specific user)
• Domain\Administrators (all administrators on a specific domain)
• Everyone (all users)
7.
Under Default Launch Permissions, click Edit Default.
NOTE:
Ensure that the Default Launch Permissions have the same values as the Default Access Permissions.
8.
Click Default Protocols.
NOTE:
Ensure that the Connection-oriented TCP/IP is listed first.
9.
Expand the Component Services node followed by the Computers and My Computer nodes, click
DCOM Configuration. Right click on the Windows Management and Instrumentation properties.
10.
Click General and set the Authentication Level to Default.
11.
Click Location and select Run application on this computer.
12.
Click Security and do the following:
• Set Launch Permissions to Use Default
• Set Access Permissions to Use Default
• Set Configuration Permissions to Use Default
13.
Click Identity and select the launching user.
This setting specifies the account that will be used to run the COM application after it is launched
by a client program. The launching user is the user account of the client process that launched
the server, and is the recommended setting. Depending on the COM application you want to
connect to, you may have to change the setting to one of the following:
• The interactive user - The user that is currently logged on to the machine hosting the COM
application.
• This user - Specify a user account that will always be used to run the COM application regard-
less of which user is accessing it.
14.
Click Endpoints, and select default system protocols.
If you still get an "access denied" or a "permission denied" error after configuring your DCOM
settings, try rebooting your machine to allow the new settings to take effect.
To verify that the Local System account is configured for the IIS Admin service:
1.
Click the Start > Settings > Control Panel > Tools > Services.
2.
Double-click WMI Service.
3.
On the Log On tab, ensure that the option for Local System Account is selected.
4.
Under Services, check the services listed to verify that each has the Log On option set to the Local
System account.
HP StorageWorks SAN Visibility 5.1 User Guide
25
