Adding shadowimage pairs, Adding, Shadowimage pairs – HP StorageWorks XP Remote Web Console Software User Manual
Page 52
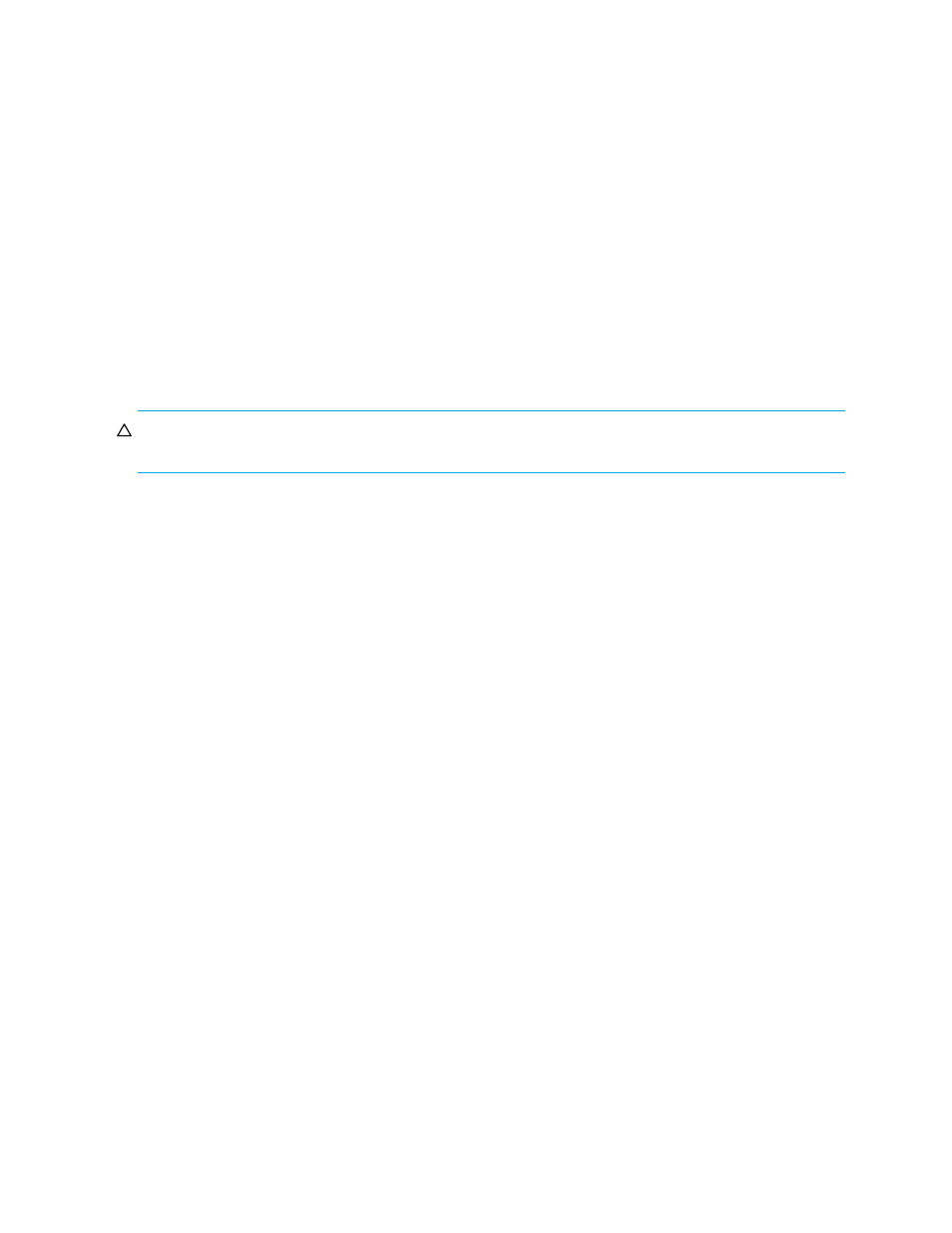
52
ShadowImage for the XP128/XP1024/XP10000/XP12000
To unreserve one or more volumes (reset the reserve attribute):
1.
Verify that the volumes you want to unreserve are no longer assigned to SI390 pairs as T-VOLs. For
instructions on deleting SI390 pairs, see ”
2.
From the ShadowImage main window, click the CU image or LDEV in the Tree View box.
3.
Display reserved simplex volumes in the Volume List box. For example, to display reserved simplex
volumes, select the Reserved check box in the Display Filter window.
4.
Select the volume(s), right-click to display the pop-up menu, and then click Change Reserve. The Reset
Reserve Attribute window is displayed. If the Change Reserve command is not enabled, you selected
paired volumes. Select only reserved and unpaired volumes.
5.
From the Reset Reserve Attribute window, click the volume(s) you want to unreserve and then click OK.
The setting will be reflected in the Preset Volume List box on the ShadowImage main window.
6.
From the ShadowImage main window, click Apply.
7.
Verify that the settings are reflected in the XP128/XP1024/XP10000/XP12000. Check the attribute by
clicking Display Filter.
Adding ShadowImage Pairs
CAUTION:
The SI390 add pair operation overwrites all data on the T-VOLs. The user is responsible for
backing up the data on the T-VOLs before adding SI390 pairs.
In addition to displaying the S-VOL and T-VOL information for the pair(s) being added, you can use the
Add Pair Dialog window to select the T-VOL(s) for each S-VOL, set the copy pace for all pairs being
added, and start the Add Pair operation(s). To open the Add Pair Dialog window, select one or more pair
or volumes in the Volume List box on the ShadowImage main window, right-click to display the pop-up
menu, and then click Add Pair.
