Pandora – HP DreamScreen 130 Wireless Connected Screen User Manual
Page 39
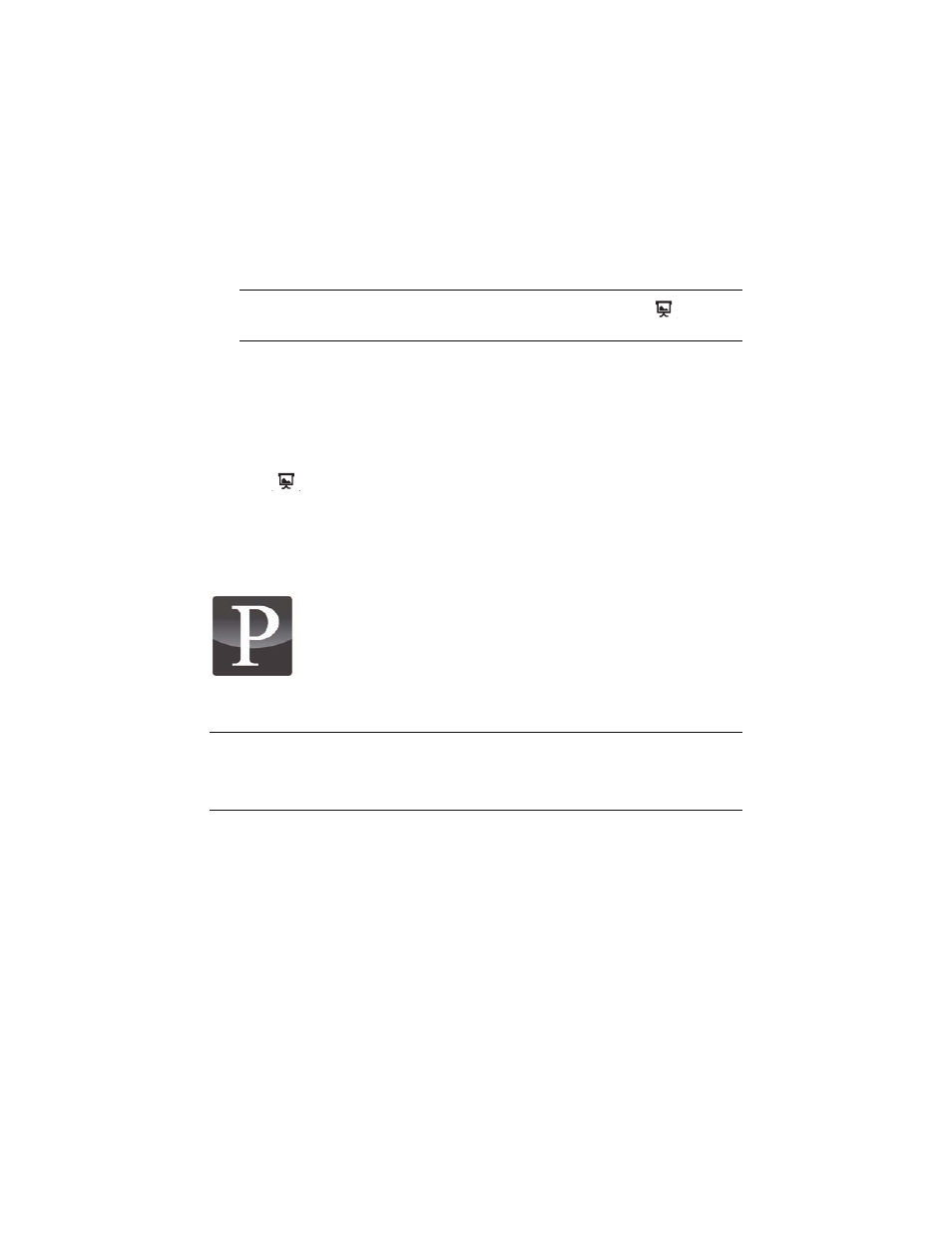
HP DreamScreen User Guide
33
Using your Snapfish account
1
Select the Snapfish icon in the main menu and press OK. A thumbnail list of albums
appears.
2
Press to get into the album thumbnail list. The first album will be highlighted.
Use the navigation controls to select a different album as desired.
3
Press OK to select the album. The first photo in the album will be selected.
Use the navigation controls to select the first photo you wish to browse or from which
you wish to start a slide show.
4
Press OK to browse. The and move you to the right in the photo browser. The
and
move you to the left in the photo browser.
Or
Press
to start the slide show.
5
Press Back to stop browsing or stop a slide show.
6
Press Back two more times to return to the main menu.
Pandora
Pandora requires an Internet connection and a Pandora account that is already set up on
your PC.
Configuring your HP DreamScreen to use your Pandora account
If you do not have a Pandora account or you do not have media sharing enabled on your PC,
the HP DreamScreen will prompt you to set up a Pandora account when you start Pandora.
1
Set up a Pandora account from your PC as you normally would.
2
Ensure that your PC and your HP DreamScreen on the same local area network.
3
Set up file sharing. When you install HP DreamScreen PC software and configure it to
share with your HP DreamScreen, that should take care of this. See “Installing
HP DreamScreen PC Software.”
NOTE: You can start a slide show from the selected album by pressing
at this
point, or you can continue to the next step for additional options.
NOTE: You must configure the HP DreamScreen to play music from your Pandora account
before you can listen to Pandora. The first time you start Pandora, an introductory screen
appears. The introductory screen gives you the choice to configure the HP DreamScreen to
play from an existing Pandora account or to go to a PC and create a Pandora account.
