Paper troubleshooting – HP Photosmart 3110 All-in-One Printer User Manual
Page 134
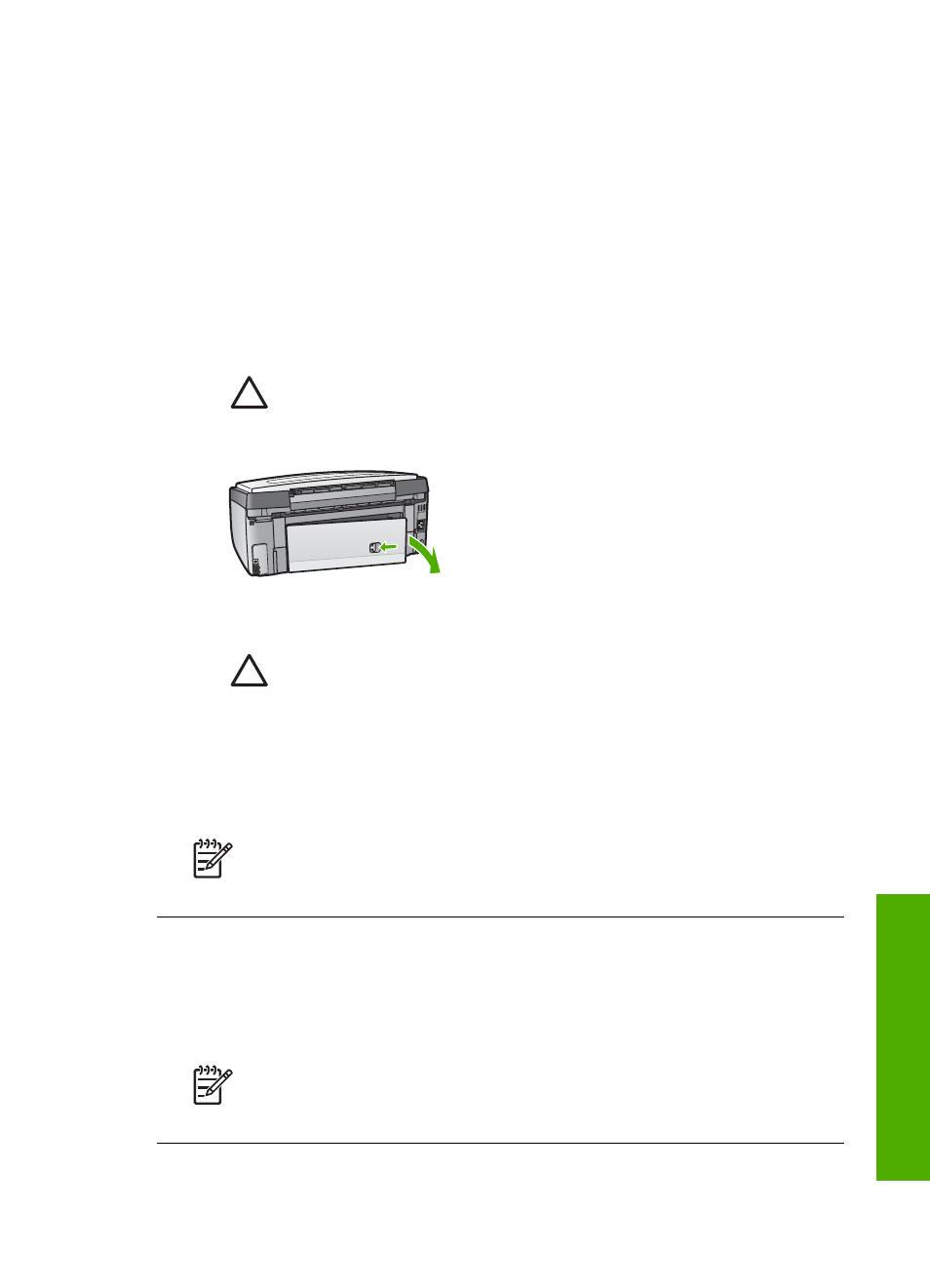
Paper troubleshooting
To help avoid paper jams, only use paper types that are recommended for your HP All-
in-One. For a list of recommended papers, see the onscreen
HP Image Zone Help
, or
go to
Do not load curled or wrinkled paper, or paper with bent or torn edges, into the input
tray. For more information, see
Paper has jammed the HP All-in-One
Solution
If paper becomes jammed in your device, follow these instructions to
clear the paper jam.
1.
Press in the tab on the rear clean-out door to remove the door.
Caution
Clearing a paper jam from the top of the HP All-in-One can
damage the print mechanism. Whenever possible, access and clear
paper jams through the rear clean-out door.
2.
Gently pull the paper out of the rollers.
Caution
If the paper tears when you are removing it from the rollers,
check the rollers and wheels for torn pieces of paper that might
remain inside the device. If you do not remove all the pieces of paper
from the HP All-in-One, more paper jams are likely to occur.
3.
Replace the rear clean-out door. Gently push the door forward until it snaps
into place.
4.
Press
OK
to continue the current job.
Note
If the paper is still jammed, see the onscreen Troubleshooting Help
that came with your
HP Image Zone
software.
Paper has jammed the optional two-sided printing accessory
Solution
You might need to remove the two-sided printing accessory. For
more information, see the printed guide that came with your two-sided printing
accessory.
Note
If you turned the HP All-in-One off before clearing the paper jam,
turn it back on, and then restart your printing or copying job.
User Guide
131
Troubleshooting
