Paper does not feed from tray 2 or 3, Transparencies or glossy paper will not feed – HP Color LaserJet CP3520 Printer Series User Manual
Page 213
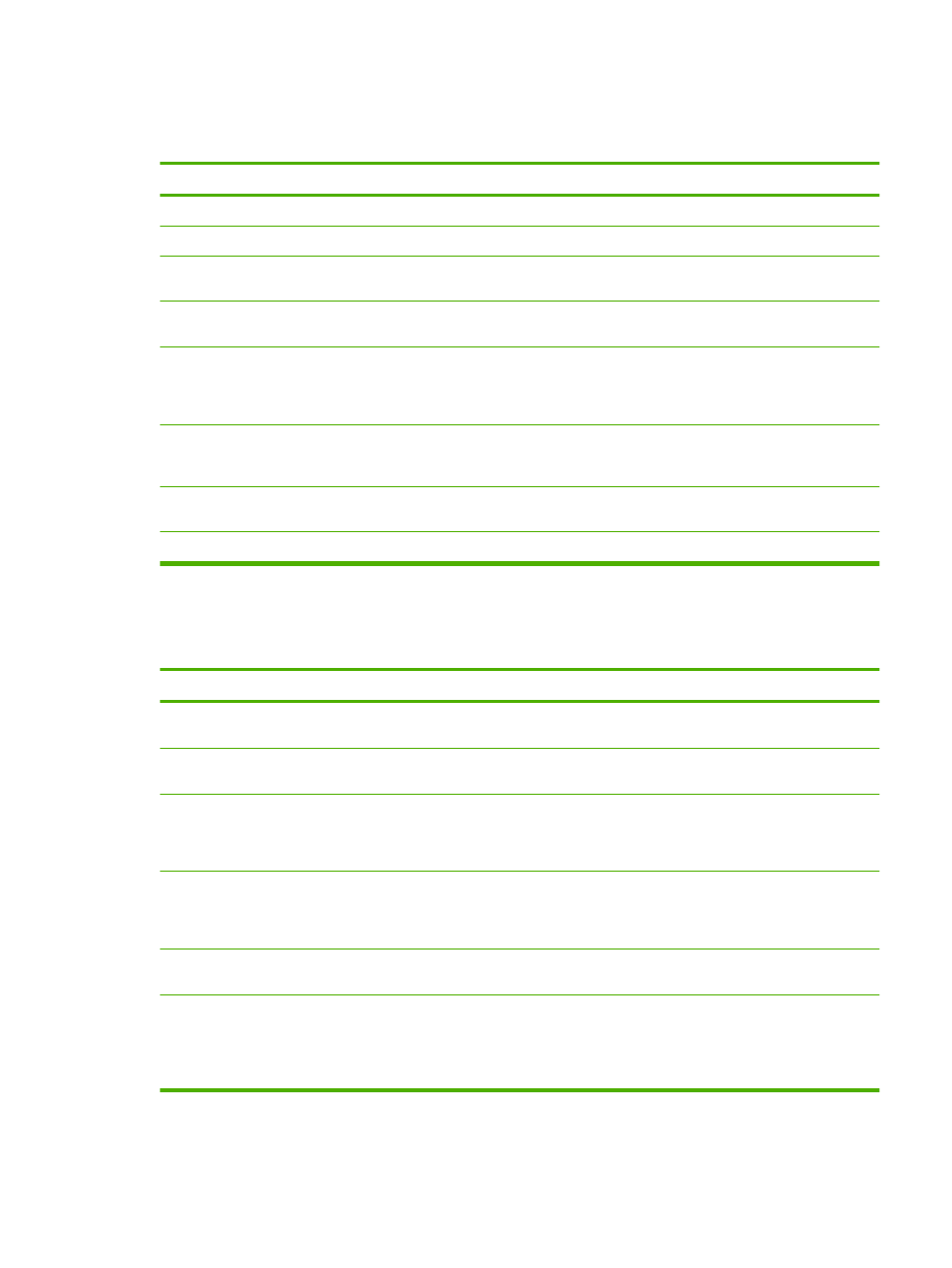
Paper does not feed from Tray 2 or 3
Paper does not feed from Tray 2 or 3
Cause
Solution
The correct size paper is not loaded.
Load the correct size paper.
The input tray is empty.
Load paper in the input tray.
The correct paper type for the input tray is not selected in the
product control panel.
From the product control panel, select the correct paper type
for the input tray.
Paper from a previous jam has not been completely removed. Open the product and remove any paper in the paper path.
Closely inspect the fuser area for jams.
None of the optional trays appear as input tray options.
The optional trays only display as available if they are installed.
Verify that any optional trays are correctly installed. Verify that
the printer driver has been configured to recognize the optional
trays.
An optional tray is incorrectly installed.
Print a configuration page to confirm that the optional tray is
installed. If not, verify that the tray is correctly attached to the
product.
The paper size is not configured correctly for the input tray.
Print a configuration page or use the control panel to determine
the paper size for which the tray is configured.
The guides in the tray are not against the paper.
Verify that the guides are touching the paper.
Transparencies or glossy paper will not feed
Transparencies or glossy paper will not feed
Cause
Solution
The correct paper type is not specified in the software or printer
driver.
Verify that the correct paper type is selected in the software or
printer driver.
The input tray is overfilled.
Remove excess paper from the input tray. Do not exceed the
maximum stack height marks for the tray.
Paper in another input tray is the same size as the
transparencies, and the product is defaulting to the other tray.
Make sure that the input tray containing the transparencies or
glossy paper is selected in the software program or printer
driver. Use the product control panel to configure the tray to
the paper type loaded.
The tray containing the transparencies or glossy paper is not
configured correctly for type.
Make sure that the input tray containing the transparencies or
glossy paper is selected in the software program or printer
driver. Use the product control panel to configure the tray to
the paper type loaded.
Transparencies or glossy paper might not meet supported
paper specifications.
Use only paper that meets the HP paper specifications for this
product.
High-humidity environments may cause glossy paper not to
feed, or to feed too many sheets.
Avoid printing glossy paper in high humidity conditions. When
printing glossy paper, removing the paper from the wrapper
and letting it rest for a few hours can improve feeding into the
product. However, letting paper rest in humid environments
may also cause blisters.
ENWW
Paper-handling problems 201
