Use features in the windows printer driver, Open the printer driver, Use printing shortcuts – HP Color LaserJet CP3520 Printer Series User Manual
Page 127: Set paper and quality options
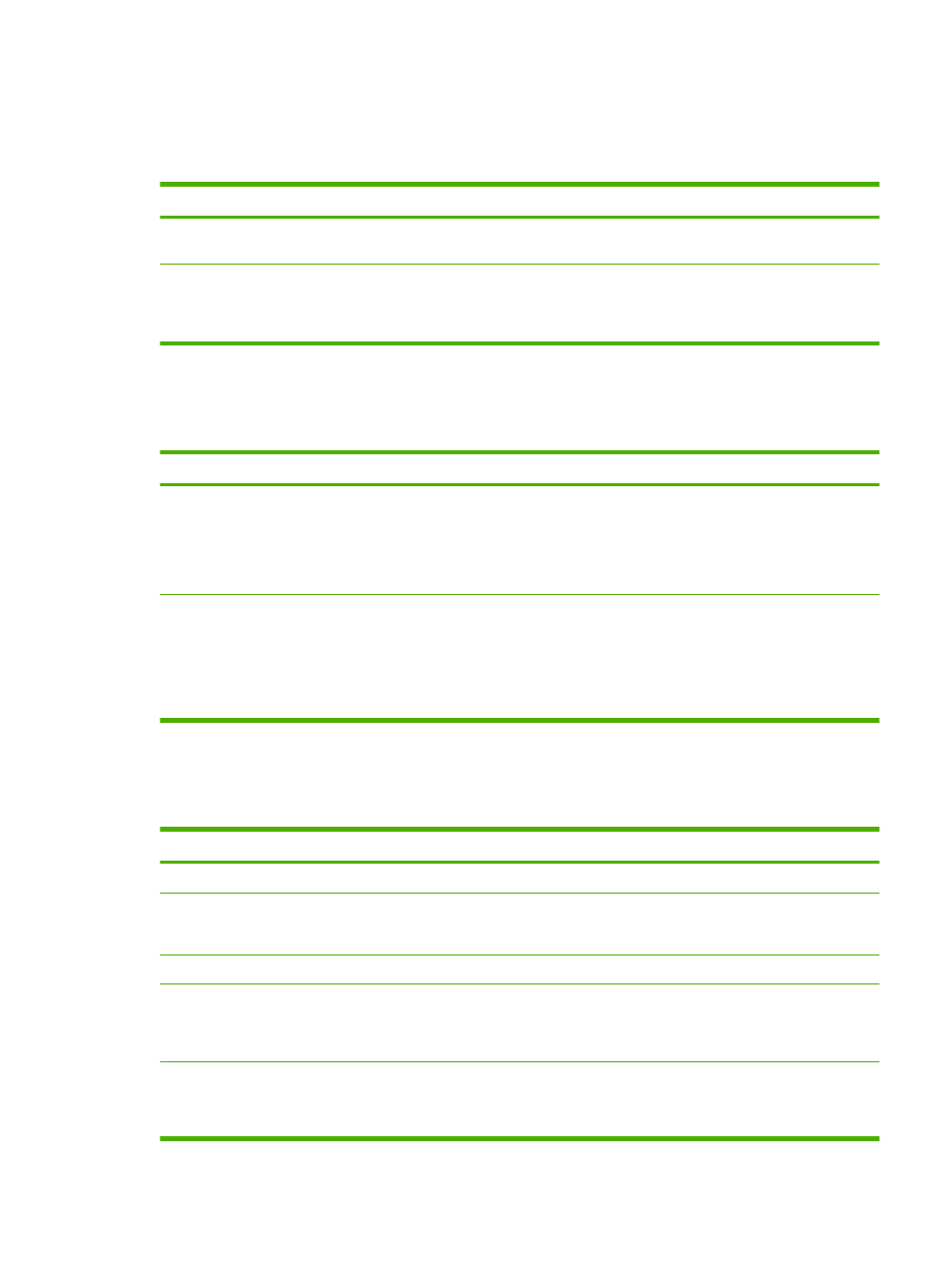
Use features in the Windows printer driver
Open the printer driver
How do I
Steps to perform
Open the printer driver
On the File menu in the software program, click Print. Select
the printer, and then click Properties or Preferences.
Get help for any printing option
Click the ? symbol in the upper-right corner of the printer driver,
and then click any item in the printer driver. A pop-up message
displays that provides information about the item. Or, click
Help to open the online Help.
Use printing shortcuts
To perform the following tasks, open the printer driver and click the Printing Shortcuts tab.
How do I
Steps to perform
Use a printing shortcut
Select one of the shortcuts, and then click OK to print the job
with the predefined settings.
NOTE:
Always select a shortcut before adjusting any of the
settings on the right side of the screen. If you adjust the settings
and then select a shortcut, all your adjustments are lost.
Create a custom printing shortcut
a) Select an existing shortcut as a base. b) Select the print
options for the new shortcut. c) Click Save As, type a name for
the shortcut, and click OK.
NOTE:
Always select a shortcut before adjusting any of the
settings on the right side of the screen. If you adjust the settings
and then select a shortcut, all your adjustments are lost.
Set paper and quality options
To perform the following tasks, open the printer driver and click the Paper/Quality tab.
How do I
Steps to perform
Select a page size
Select a size from the Paper size drop-down list.
Select a custom page size
a) Click Custom. The Custom Paper Size dialog box opens.
b) Type a name for the custom size, specify the dimensions,
and click OK.
Select a paper source
Select a tray from the Paper source drop-down list.
Select a paper type
From the Paper type drop-down list, click More.... Expand the
options for Type is:. Expand the category of paper types that
best describes your paper, and then click the paper type that
you are using.
Print covers on different paper
Print the first or last page on different paper
a) In the Special pages area, click Covers or Print pages on
different paper, and then click Settings. b) Select an option
to print a blank or preprinted front cover, back cover, or both.
Or, select an option to print the first or last page on different
ENWW
Use features in the Windows printer driver 115
