Performance statistics, Viewing system utilization, Viewing network activity – HP Surestore NAS User Manual
Page 55: Viewing nfs activity
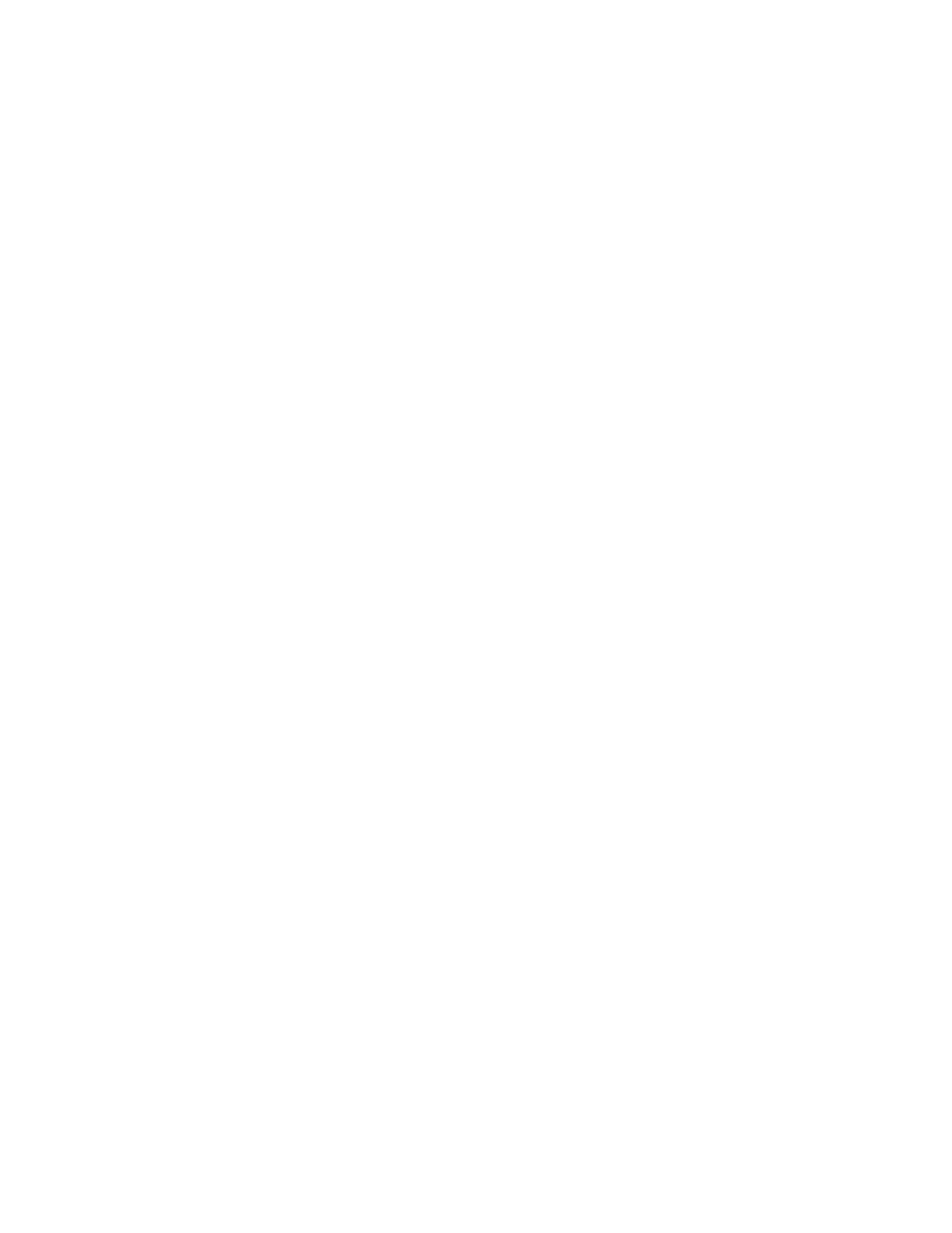
55
Performance Statistics
Viewing System Utilization
System utilization lets you view:
o
the current utilization of the CPUs
o
the current utilization of your system memory
o
Run Queue displays the current number of active processes waiting on scheduling. If
this number is high, you may have users running computing jobs and not just file
serving on the solution. This can adversely affect performance.
o
a table displays the amount of memory in the NAS server and the number of CPUs.
To view the System Utilization:
1. Using the NAS web interface, click the Status tab.
2. Navigate down the System Status tree to the Performance Statistics section and select
System Utilization.
Viewing Network Activity
You can view network transmission information to see how much data is flowing across the
network NIC ports in the HP NAS VA. You can use this information to ensure that your network is
running as efficiently as possible. If one of the NIC ports has too much traffic, you may want to
move clients to another available NIC port. You can also view errors to spot potential hardware
problems.
To view network activity:
1. Using the NAS web interface, click the Status tab.
2. Navigate down the System Status tree to the Performance Statistics section and select
Network Activity.
3. A table displays the network activity of the:
o
NIC Port number
o
MAC Address
o
IP Address
o
Packets Received
o
Packets Transmitted
o
Transmit Errors
o
Receive Errors
You can change the default refresh rate of one minute for the displayed information by choosing a
time interval from the drop-down list, then clicking Refresh Now.
Viewing NFS Activity
To view NFS activity:
1. Using the NAS web interface, click the Status tab.
2. Navigate down the System Status tree to the Performance Statistics section and select
NFS Activity.
3. Output of nfsstat -sm is displayed.
