Deleting shared folders, 99 deleting shared folders – HP StorageWorks 1200r All-in-One Storage System User Manual
Page 99
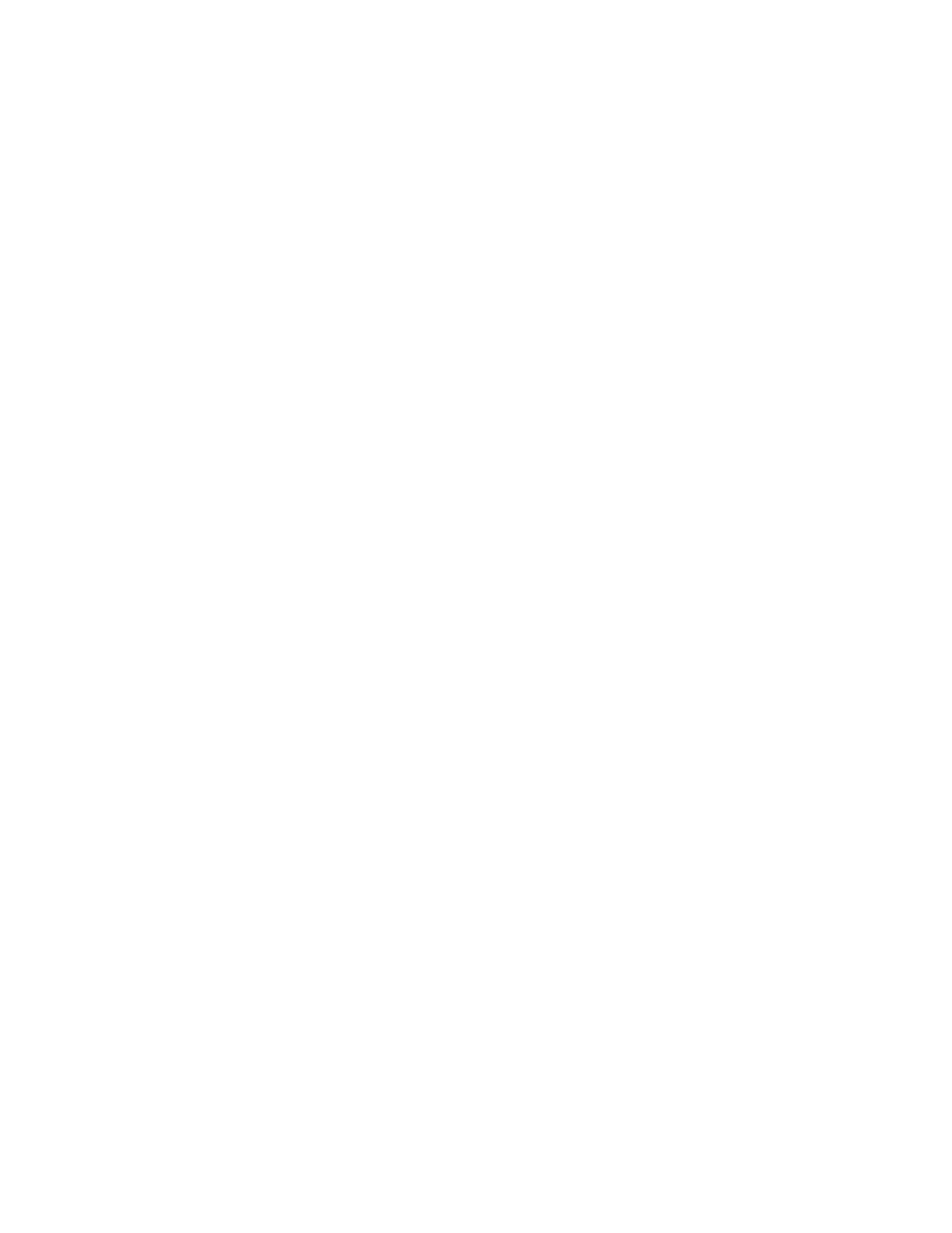
1.
Permanently remove storage from your AiO, depending on the type of application. The application
component will still remain in the content pane.
2.
Select the application component or user-defined application to remove in the content pane.
3.
In the Actions pane, click Remove from View.
A confirmation dialog box opens.
4.
Do one of the following:
• Click OK to remove the item from view.
• Click Cancel to cancel the action.
Changing permissions, names, descriptions, or paths of shared
folders
ASM cannot be used to change permissions, names, descriptions, or paths of top-level or nested
shared folders that reside on your HP All-in-One Storage System. Use Windows Explorer or the Shared
Folder MMC snap-in to change permissions, names, descriptions, or paths of shared folders that
reside on your HP All-in-One Storage System.
ASM automatically discovers and adopts any changes you make to the permissions, names,
descriptions, or paths of shared folders using other applications. You do not have to make any changes
in ASM to implement the changes. Click Refresh in the Actions pane (or perform any action in ASM)
to update the ASM user interface to display your changes.
You will need to know the path of a shared folder to change its permissions, name, description, or
path. To find the path, select the shared folder in the content pane and then click Properties in the
Actions pane. The share path listed on the General tab is the path for the shared folder.
Deleting shared folders
ASM cannot be used to delete top-level or nested shared folders that reside on your HP All-in-One
Storage System. Use Windows Explorer or the Shared Folder MMC snap-in to delete shared folders
that reside on your HP All-in-One Storage System.
A shared folder is automatically removed from view on the ASM user interface when it is deleted from
your HP All-in-One Storage System.
HP StorageWorks All-in-One Storage System
99
