Canon VB-M700F User Manual
Page 117
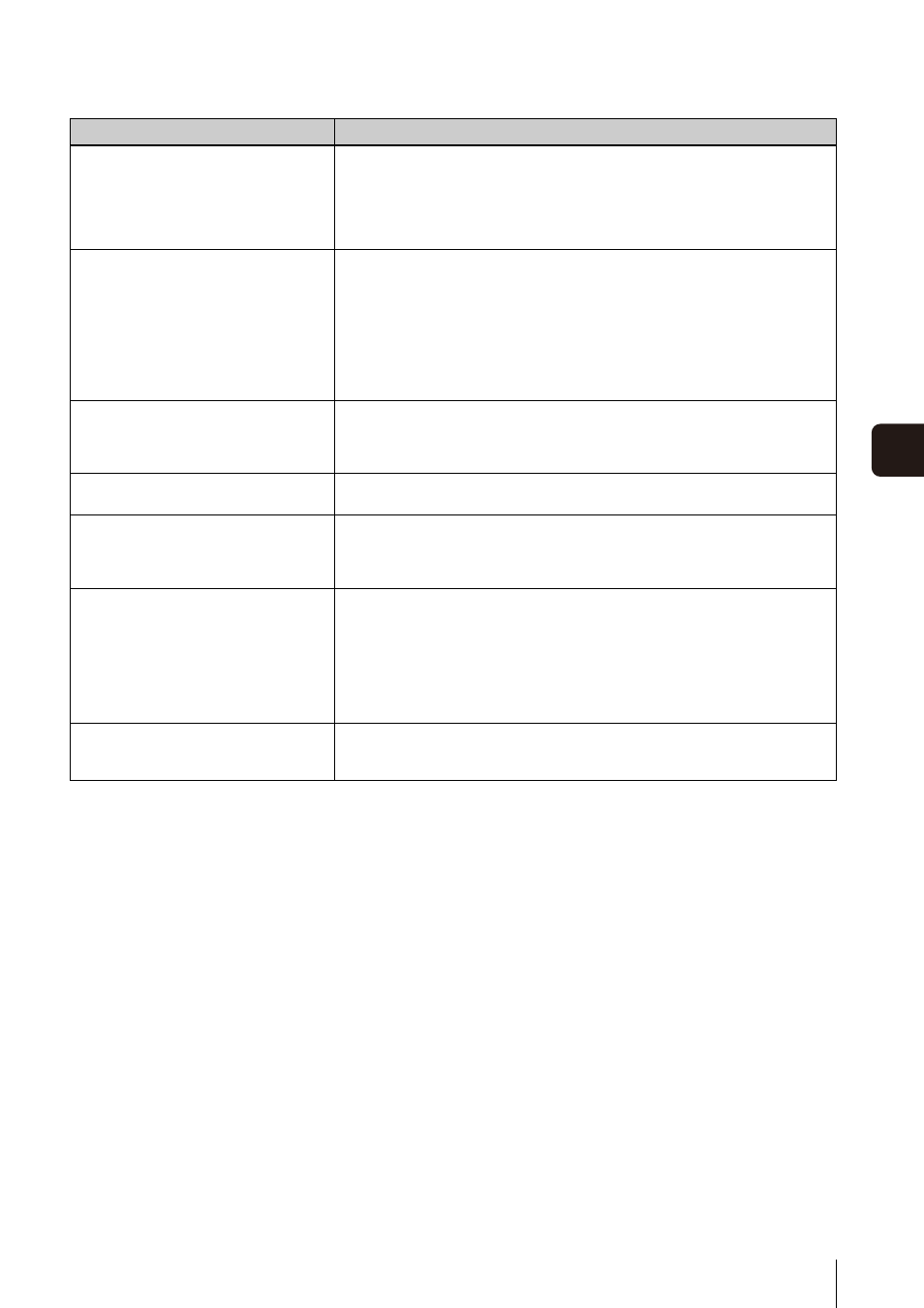
Troubleshooting
8
-7
8
Appen
dix
The image disappears from the Viewer PTZ
panel.
• The time that the image will be displayed in the Viewer PTZ panel is the time
configured in [Maximum Connection Time (sec.)] under [Image Server] in the Settings
page.
If the value is set to 0, the connection time becomes unlimited. Take note, however,
that this time affects not only the Viewer PTZ panel, but also the time that individual
clients can connect to the camera.
There is no audio.
• If there is no audio, check the audio server settings of the camera and also check the
sound and audio device settings for the PC.
• If you are using the Admin Viewer with the administrator authorities, check if the
camera is connected to the RM-Lite Viewer or another viewer that lets the
administrator use audio.
• Audio cannot be received if you are using a proxy server.
• Audio cannot be used when connected via SSL encrypted communications.
• Audio reception functions cannot be used during IPv6 connection.
• Audio cannot be used if add-ons are not installed.
The camera cannot be controlled.
• If you connect the Admin Viewer as an administrator, you will have exclusive
possession of the camera control privileges. If you connect to the Admin Viewer as an
Authorized User, you cannot control the camera unless the administrator releases
camera control. Consult the Administrator (P. 7-2).
The viewer gets disconnected.
• Check the network and PC for abnormality.
• Reboot the PC and connect again.
You forgot your password.
• You can initialize all settings of the camera excluding date and time using the reset
switch (P. 8-21). The administrator password required for initialization is “camera”.
Note, however, that network settings such as the IP address and subnet mask will be
initialized and must be set again.
Data cannot be uploaded.
• Check the upload destination in the [Upload] menu, as well as the upload operation
upon event in the [Event] menu, to see if both are set correctly.
• You can perform an operation check based on the currently set upload destination by
running a test (P. 5-15) from the [Upload] menu.
• Check [View Logs] in the [Maintenance] menu or logs on the server to check the
detailed operating environment. For [View Logs], see “Application (uploader)
messages” (P. 8-9). Also see “Important” in P. 5-14.
• For the server settings, contact your System Administrator.
Files cannot be saved in the Settings page or
Admin Tools.
• Saving to certain folders is prohibited in Windows 7 and Windows Vista and Windows
Server 2008. Accordingly, an attempt to save a file may fail. Specify [Documents],
[Pictures] and other folders.
Problem
Countermeasures
