Opening/closing control items, Setting the smart shade control, Opening/closing control items -11 – Canon VB-M700F User Manual
Page 105: Setting the smart shade control -11, S, see “setting the smart shade control, P. 7-11), Moving the preview frame
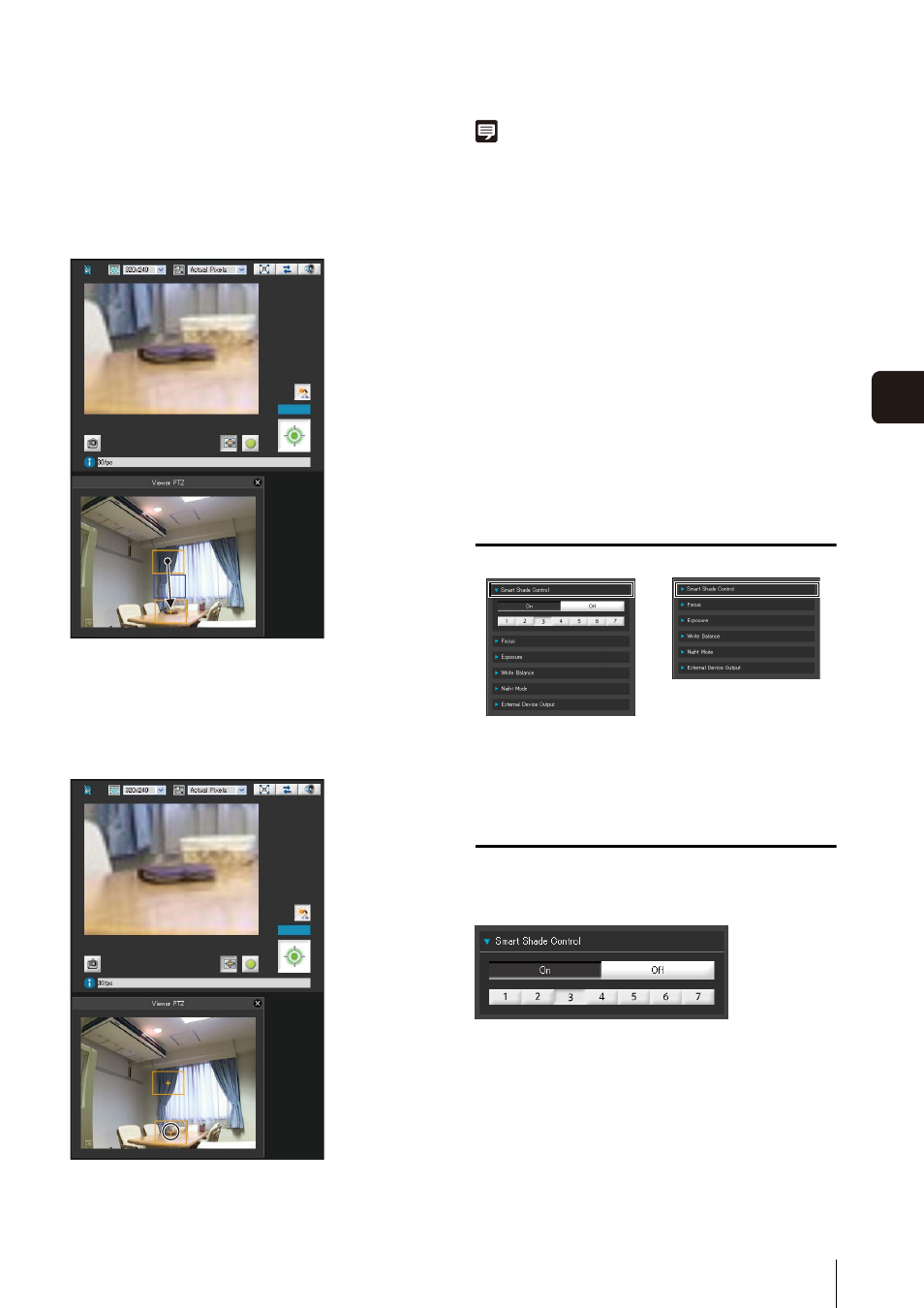
Performing Operations and Settings as the Administrator
7
-11
7
Admin Viewer/VB Viewer
Moving the Preview Frame
You can move the preview frame to the desired position.
Move by dragging
Click within the preview frame and drag it over the subject
that you want to see magnified.
The preview frame turns blue when you drag it.
Move by clicking
Click a position outside of the preview frame and the
preview frame will move to that position. Click the subject
that you want to see magnified.
Note
• After changing the preview frame, the image display area will
continue to display the cropped image corresponding to the
preview frame even after the Viewer PTZ panel is closed.
However, you reconnect to Admin Viewer, the initial status will
be restored.
• The image display for the Viewer PTZ panel is subject to the
settings configured in [Maximum Number of Clients] and
[Maximum Connection Time (sec.)] under [Image Server] in the
Setting page. Therefore, depending on the settings, the image
may not display or will display for a certain amount of time only.
In such cases, see “The image is not displayed in the Viewer
PTZ panel./The image disappears from the Viewer PTZ panel.”
under “Troubleshooting” in “Chapter 8, Appendix” and confirm
the settings.
• To return to the original display from magnified view, drag the
preview frame to its original size (entire screen).
• The cropped position in the image display area will be
reflected in full screen mode as well.
Opening/Closing Control Items
Clicking the title of a control item will open or close it.
You can open the various control items even without
obtaining the camera control privileges, but the items will
be grayed out.
Setting the Smart Shade Control
The smart shade control function differs from backlight
compensation in that only dark areas are brightened while
bright areas are kept intact.
1
[Smart Shade Control]
Set to [Off] or [On].
⇔
