Troubleshooting, Troubleshooting -6 – Canon VB-M700F User Manual
Page 116
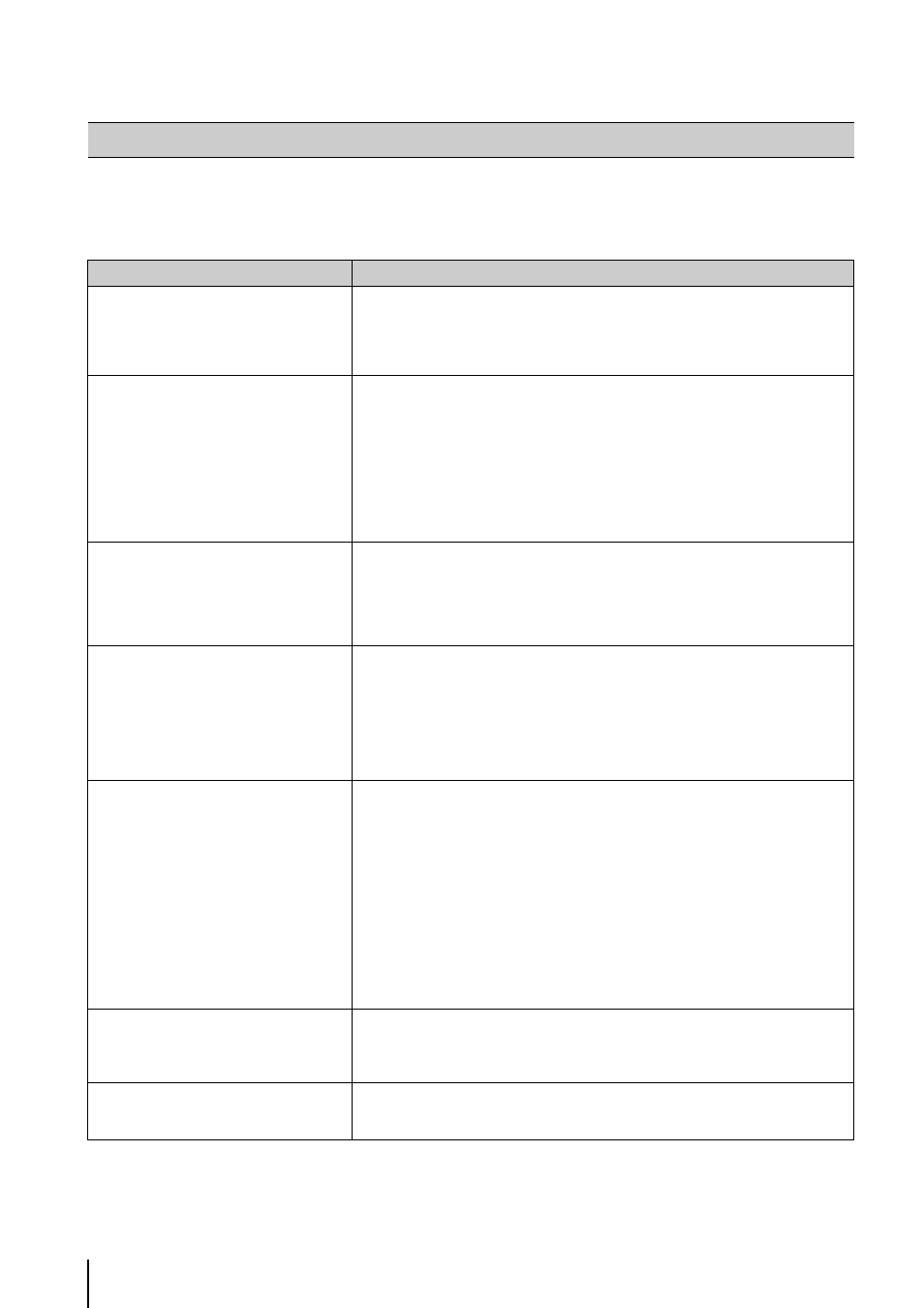
8
-6
Before contacting the dealer where you purchased the product or Canon's Customer Service Center, check the items
specified as follows. If a log message is displayed, check the details of the message and corresponding countermeasure in
the log message list.
Troubleshooting
Problem
Countermeasures
The camera does not start.
• If you are using a PoE HUB, check if the LAN cable is connected correctly.
• If you are using an AC adapter (optional), check if the AC adapter is connected
correctly.
• Turn the camera off and on again (See “Connecting the Camera” in the “Installation
Guide”).
VB Initial Setting Tool does not operate.
• Check if the LAN cable is connected correctly.
• Turn the camera off and on again (See “Connecting the Camera” in the “Installation
Guide”). The camera no longer responds to VB Initial Setting Tool 20 minutes after
being turned on.
• Check if the camera and the PC in which the VB Initial Setting Tool is operating are
connected to the LAN in the same segment.
• The VB Initial Setting Tool may not function when the [Windows Firewall] function is
enabled. In this case, see “Notes on Use When the [Windows Firewall] Function is
Enabled” (P. 1-9).
• Check if you are using an older version of the VB Initial Setting Tool.
Camera Angle Setting Tool does not operate.
• Check if the LAN cable is connected correctly.
• Check if the camera and the PC in which the Camera Angle Setting Tool is operating
are connected to the LAN in the same segment.
• “Could not launch application. Install .NET Framework 3.5 (SP1 or later).” If this
message is displayed, install .NET Framework 3.5 (SP1 or later) or enable settings
(See P. 1-8).
The top page of the camera is not displayed.
• Check if the LAN cable is connected correctly.
• Check if the network to which the camera is connected is set up correctly. In
particular, check if the IP address, subnet mask and default gateway address are set
within the ranges supported by the applicable network.
• If you have changed the IP address, the new address will not become effective until
the camera is rebooted.
• Check if the correct URI (camera IP address) is entered in your web browser (P. 4-2,
The Admin Tools will not start.
The Admin Viewer will not start.
• “The Web browser you are using is not supported.” If this message is displayed, use
Internet Explorer 7.0 or later.
• “Could not launch application. Install .NET Framework 3.5 (SP1 or later).” If this
message is displayed, install .NET Framework 3.5 (SP1 or later) or enable settings
(See P. 1-8).
• “JavaScript is unavailable or not enabled.” If this message is displayed, set [Active
Script] to [Enable] in Internet Explorer's security settings. (See (2) below for
instructions on how to set this.)
• “Could not launch application. The following settings are required to use Admin
Viewer or Admin Tools.” If this message is displayed, set the following.
(1)
Register your Admin Tools certificate with a “Trusted Publisher” (P. 4-4).
(2)
In Internet Explorer click [Tools] > [Internet Options] > [Security] > [Custom
level] and under the Security Settings list, set [XAML browser applications],
[File download] and [Launching programs and files in an IFRAME] to [Enable].
Video is not displayed.
• To improve video quality, refer to “[Video] Setting Image Size, Quality and Frame
Rate” in “Chapter 5 Setting Page” (P. 5-12) to change settings and make adjustments.
• Up to 30 viewers can access the camera at the same time. If this limit has been
exceeded, video is not displayed and a message appears.
The image is not displayed in the Viewer PTZ
panel.
• If the [Maximum Number of Clients] is configured to 0 under [Image Server] in the
Settings page, the image will not be displayed in the Viewer PTZ panel. Increase the
number in [Maximum Number of Clients].
