Caution – Edwards Signaling 5541M-Y6 User Manual
Page 17
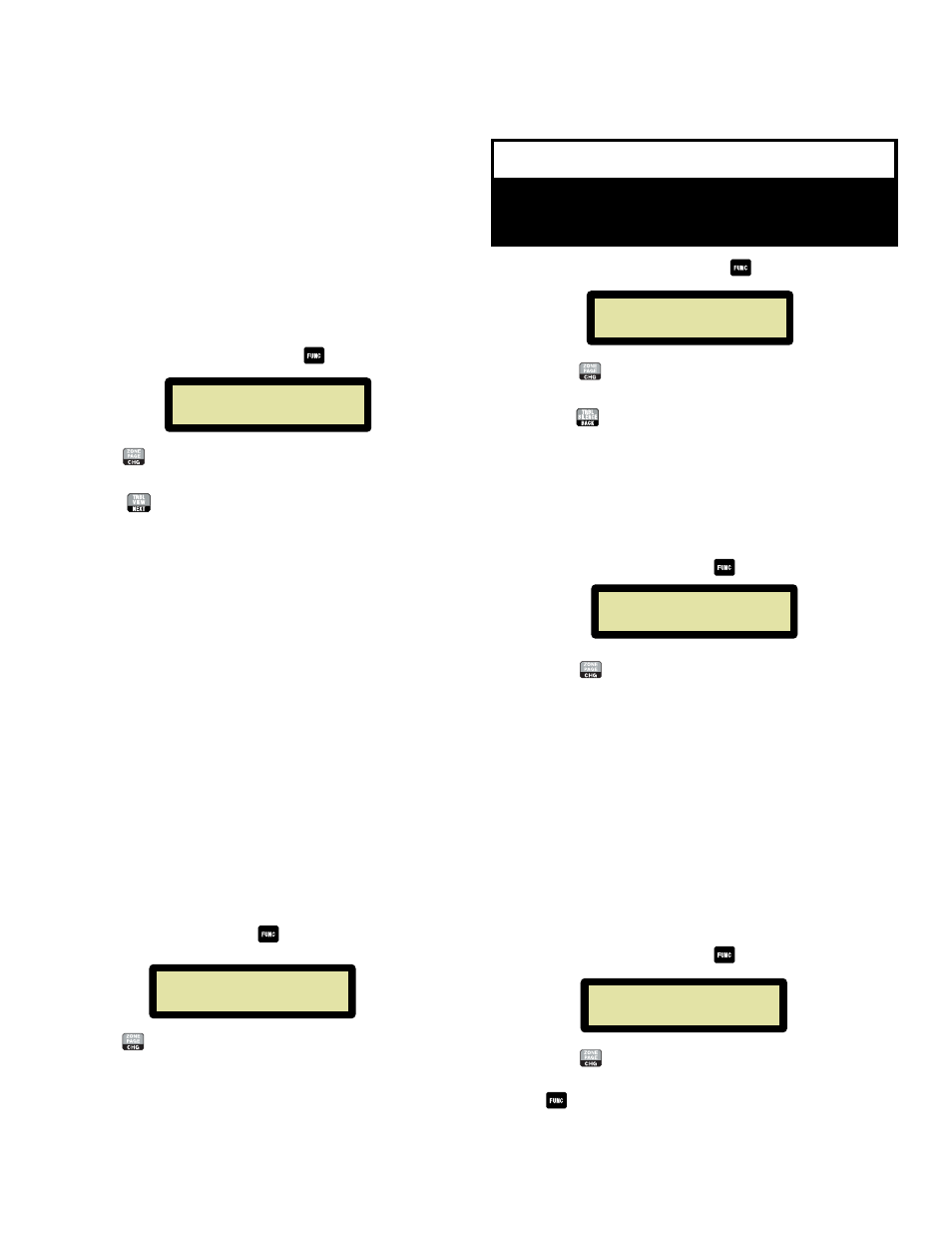
P/N 3100471 ISSUE 3
PAGE 17
longer active in the device map and will not be addressed
during supervisory polling from the panel.
NOTE:
"Stored" devices can also support zoning functions during
panel output activity.
3.5 - Dynamic Zone Control
TM
When the panel is in Master mode, the Dynamic Zone Control (DZC
TM
)
program setup provides zone assigned for each of the serial de-
vices "Stored" in the device map (See Section 3.4). The panel sup-
ports up to four zones but only one zone can be assigned to each
serial device.
The zone assignment assigns a zone to each serial device. If the
zone is not set, it will automatically default to Zone A.
NOTE:
Non-serial devices connected to the Millennium System
Master will be activated with any zone activation.
1.
From the Master LCD screen, press
until LCD displays:
Device Zone Assign
Device: 00 Zone: A
2.
Press the
button to advance to the next available address.
The valid address range is 00-3F.
3.
Press the
button to return to the previous address selection.
3.8 - Panel Mode
The panel must be configured as either a Master or Satellite panel.
Panels configured as Master will initiate poll requests, assign dy-
namic zones and communicate to serial devices. Panels configured
as Satellite will only reply to poll/status requests and accept dy-
namic zone commands from the Master Panel.
1.
From the LCD screen, press the
button until LCD displays:
2.
Press
to change the displayed device to the desired zone
(A - D).
3.
Press
to advance to the next available serial device
configured in the device map.
4.
Repeat steps 2 and 3 until all serial devices have been assigned
a zone.
NOTE:
Serial devices not manually assigned zones will default to
Zone A.
NOTE:
In order for a device to receive a new Dynamic Zone
Control assignment, the panel must complete one
successful poll to the unit. Please allow approximately 1
minute for poll completion prior to testing and verification
of zones.
3.6 - Communications Setup
Communications Setup allows for setup of the baud rate. Sup-
ported baud rates are: 1200, 2400, 9600, 19200. Default is 9600
BPS. Parity, data and stop bits are not programmable and are re-
stricted to No Parity, 8 data bits and 1 stop bit.
NOTE:
Before setting the panel baud rate, be sure to properly
configure remote devices to the same baud rate as the
panel baud rate. This will avoid a trouble alarm associated
with communication failures on remote serial devices.
Refer to instructions supplied with remote devices for
settings.
1.
From the LCD screen, press
until LCD displays:
2.
Press
to advance to the desired baud rate.
Communications Setup
BAUD: 9600,N,8,1
CAUTION
To avoid a communication failure, do not assign an
address that has been assigned to another serial
device on the network. See Section 3.4.
3.7 - Panel Address Assignment
The panel address assignment is used only when the panel is in
Satellite mode. Each satellite panel must be assigned a unique
station address.
The valid address range is 00-3F.
1.
From either the LCD screen, press
until LCD displays:
Set Panel Address
Address: 00
Panel Mode
Mode: MASTER
2.
Press the
button to select the desired mode of operation.
NOTE:
When changing from "Satellite" to "Master" mode, be sure
that previously "Stored" devices in the device map have
been configured properly for baud rate (Section 3.6) and
device commission selection (Section 3.4). This will
eliminate any possible communication trouble conditions
encountered once the panel resumes the polling sequence.
3.9 - Auto Learn Mode
The Auto Learn Mode allows for automatic entry and storage of
serial devices into the device map. During this program setup, the
panel will detect active devices on its RS-485 network and build a
device map based on the active devices found. The device map is
then stored in the panel's non-volatile memory indefinitely. As new
serial devices are added or removed from the network, this utility
should be run for updating the device map.
1.
From the LCD screen, press the
button until LCD displays:
AUTO LEARN MODE
2.
Press the
button to begin auto learn mode detection.
NOTE:
If you do not want to use the auto learn mode, pressing
will advance to the next setup screen.
