Controlling recorded video, Playing back recorded video – Avigilon ACC Core Version 5.2.2 User Manual
Page 79
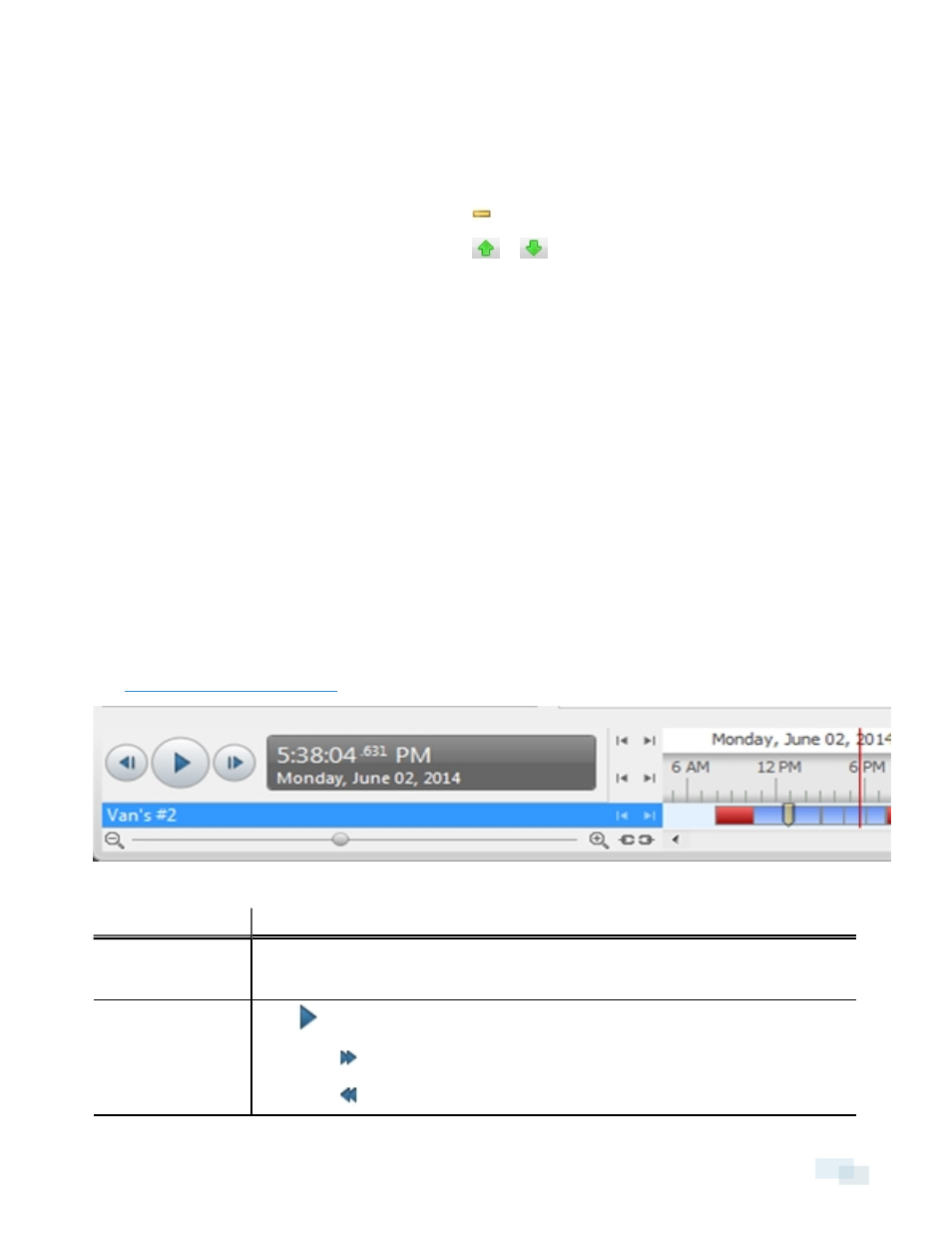
higher the %, the faster the camera moves.
c. In the View Time column, enter the amount of time you want the PTZ camera to stay at this preset
position. The view time is 10 seconds by default.
d. Repeat step 7 until all the presets for this tour have been added.
8. To remove a preset, select the preset then click
.
9. To re-order a preset, select the preset then click
or
. The preset order only affects tours that use
Sequential mode.
10. Click OK to save the tour.
Controlling Recorded Video
In this section are features that are only available while monitoring recorded video.
Playing Back Recorded Video
The Timeline displays when video was recorded and lets you control video playback.
The colored bars on the Timeline show the camera's recording history:
l
A red bar shows the camera has recorded a motion event.
l
A blue bar shows the camera has recorded video.
l
White areas show periods of time during which the camera has not recorded any video.
l
An yellow bar is a bookmark in the camera's recording history.
for more information about bookmarks.
Figure 52:
Playback controls on the Timeline
To...
Do this...
Select a playback
time
l
Click the dark gray date display and select a specific date and time.
l
Click a point on the Timeline.
Start playback
Click
.
l
Click
to fast forward. Tap the arrow again to increase the playback speed.
l
Click
to rewind. Tap the arrow again to increase the playback speed.
Controlling Recorded Video
79
