Editing the camera connection to a server – Avigilon ACC Core Version 5.2.2 User Manual
Page 26
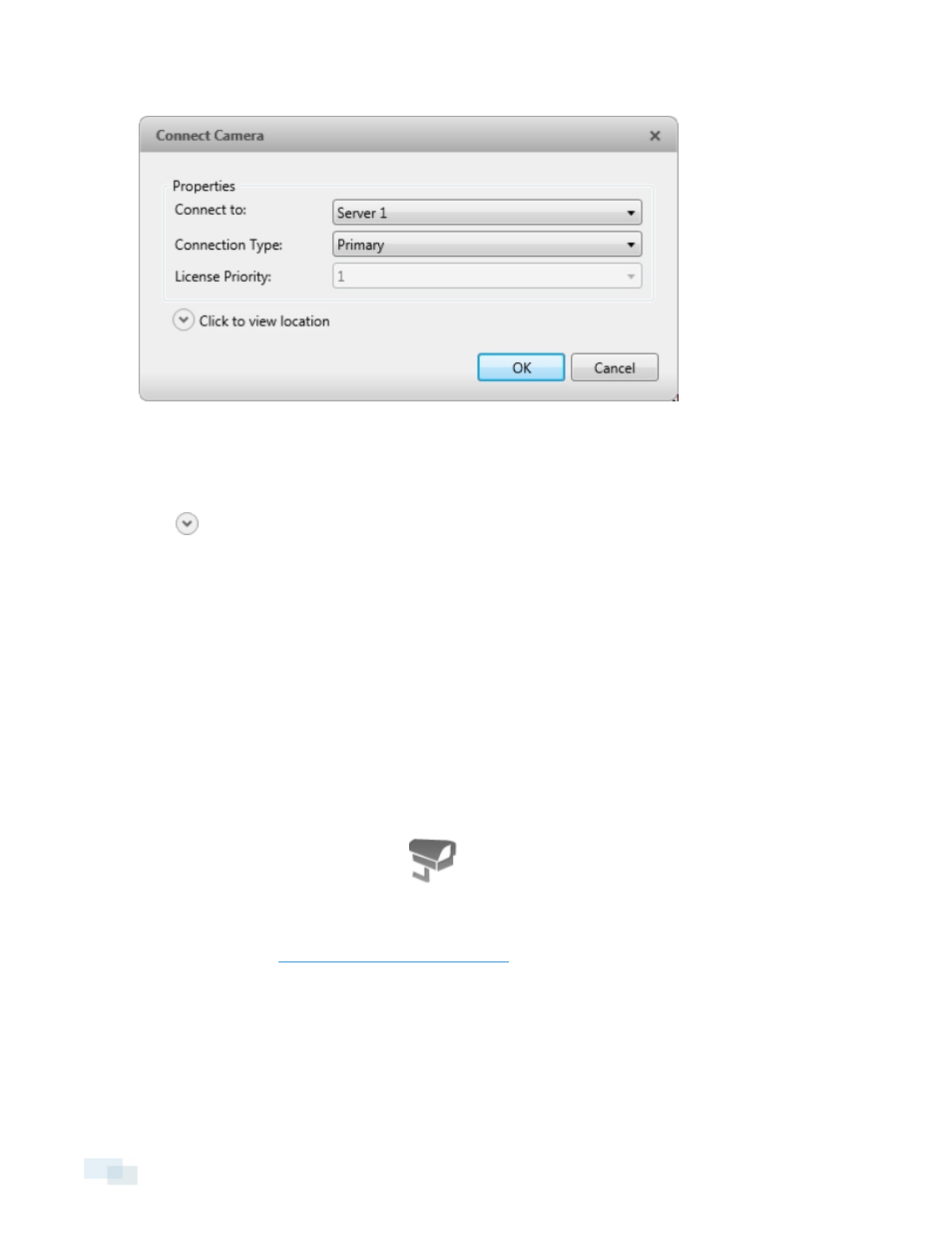
3. In the Connect Camera dialog box, select the server you want the camera to connect to.
Figure 15:
Connect Camera dialog box
4. If you are connecting a third-party camera, you may choose to connect the camera by its native driver. In
the Camera Type: drop-down list, select the camera's brand name. If there is only one option in the drop-
down list, the system only supports one type of driver from the camera.
5. Click
to choose where the camera appears in the System Explorer.
l
If your Site includes virtual sub-sites, select a location for the camera. The list on the right updates
to show what is stored in that directory.
l
In the Site directory, drag the camera up and down to set where it is displayed.
Tip: If the Site you want is not listed, you may need to connect the camera to a different server. Make sure
the selected server is connected to the Site you want.
6. Click OK.
7. If the camera is password protected, the Camera Authentication dialog box appears. Enter the camera's
username and password, then click OK.
Editing the Camera Connection to a Server
NOTE: You can only edit manually discovered camera connections.
1. In the Setup tab, select a Site then click
.
2. In the Connect/Disconnect Cameras... tab, select the camera connection you want to edit from the
Connected Cameras list.
Connecting a Camera to a Server
for details about the editable options.
4. Click OK.
26
Editing the Camera Connection to a Server
