Joystick settings – Avigilon ACC Core Version 5.2.2 User Manual
Page 62
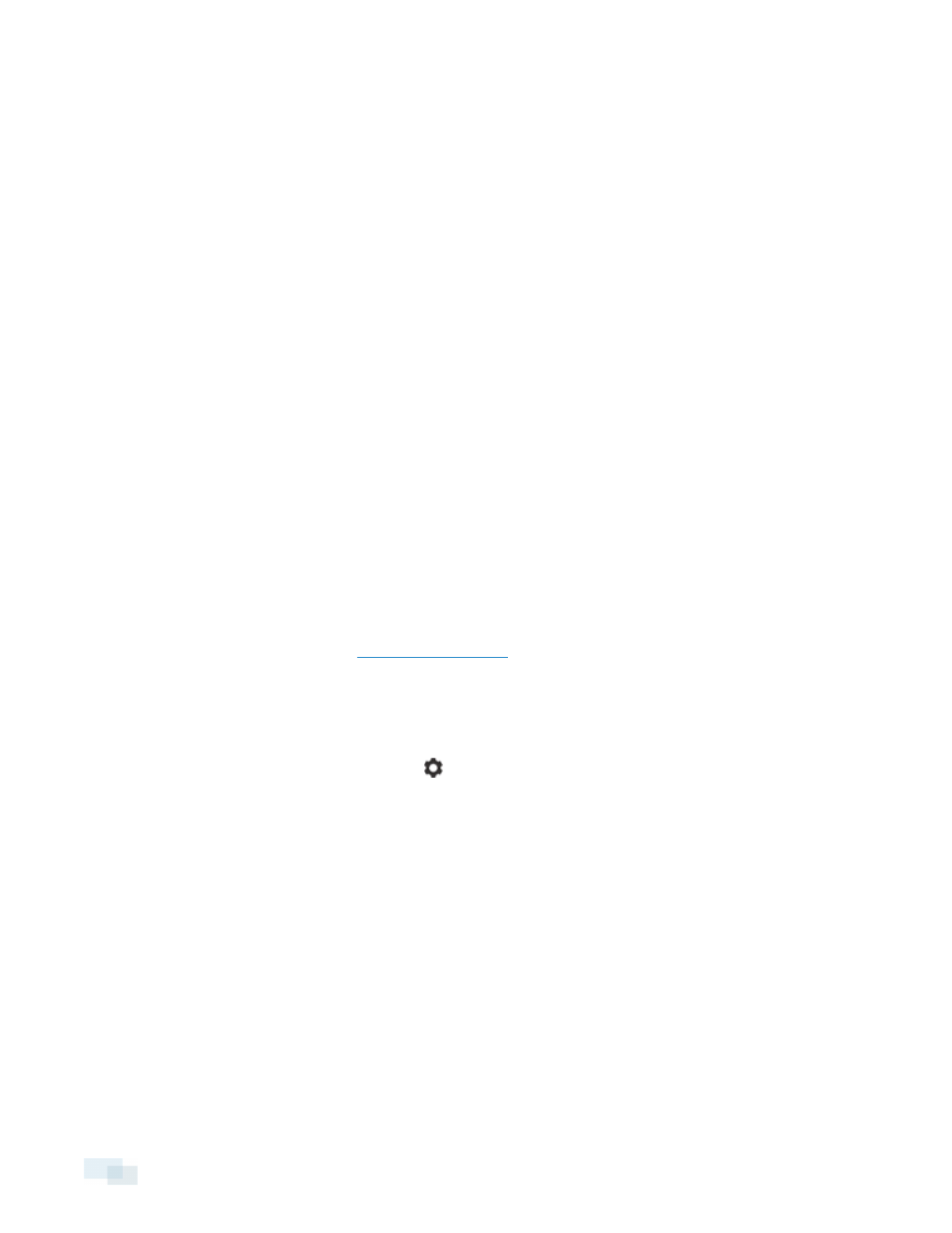
Windows Default for the Client to use the same language as the operating system.
l
Automatically log in to sites: Select this check box to automatically log in to all Sites you can
access. Select the type of login you use:
l
Select Using Windows Authentication if you use your Windows login to access Sites.
l
Select Using saved user name and password: if you use your AvigilonControl Center
username and password.
l
In the Maximum Incoming Client Bandwidth: area, you can set how much bandwidth is received by
the client. This includes video streaming.
You can select Unlimited or Other:, and specify the maximum bandwidth allowance in kilobits per
second (kbit/s).
3. Click OK to save your changes.
Joystick Settings
There are two types of joysticks supported by the Client: standard Microsoft DirectX USB joysticks and the
Avigilon USB Professional Joystick Keyboard.
Access the Joystick settings to install the required drivers and configure your joystick options.
Configuring an Avigilon™ USB Professional Joystick Keyboard For Left-Hand Use
The Avigilon USB Professional Joystick Keyboard is a USB add-on that contains a joystick for controlling zooming
and panning within image panels, a jog shuttle for controlling the Timeline, and a keypad programmed with the
Client's keyboard commands. Refer to
for the keypad commands that control the Client.
By default, the keyboard is installed in right-hand mode. Change the Joystick settings to configure it for left-hand
mode.
1. Connect the keyboard.
2. In the top-right corner of the Client, select
> Client Settings... > Joystick.
If the keyboard is not automatically detected, an error message will appear. Click Scan for Joysticks....
Otherwise, the following option is displayed.
62
Joystick Settings
