Image dimensions – Avigilon ACC Core Version 5.2.2 User Manual
Page 54
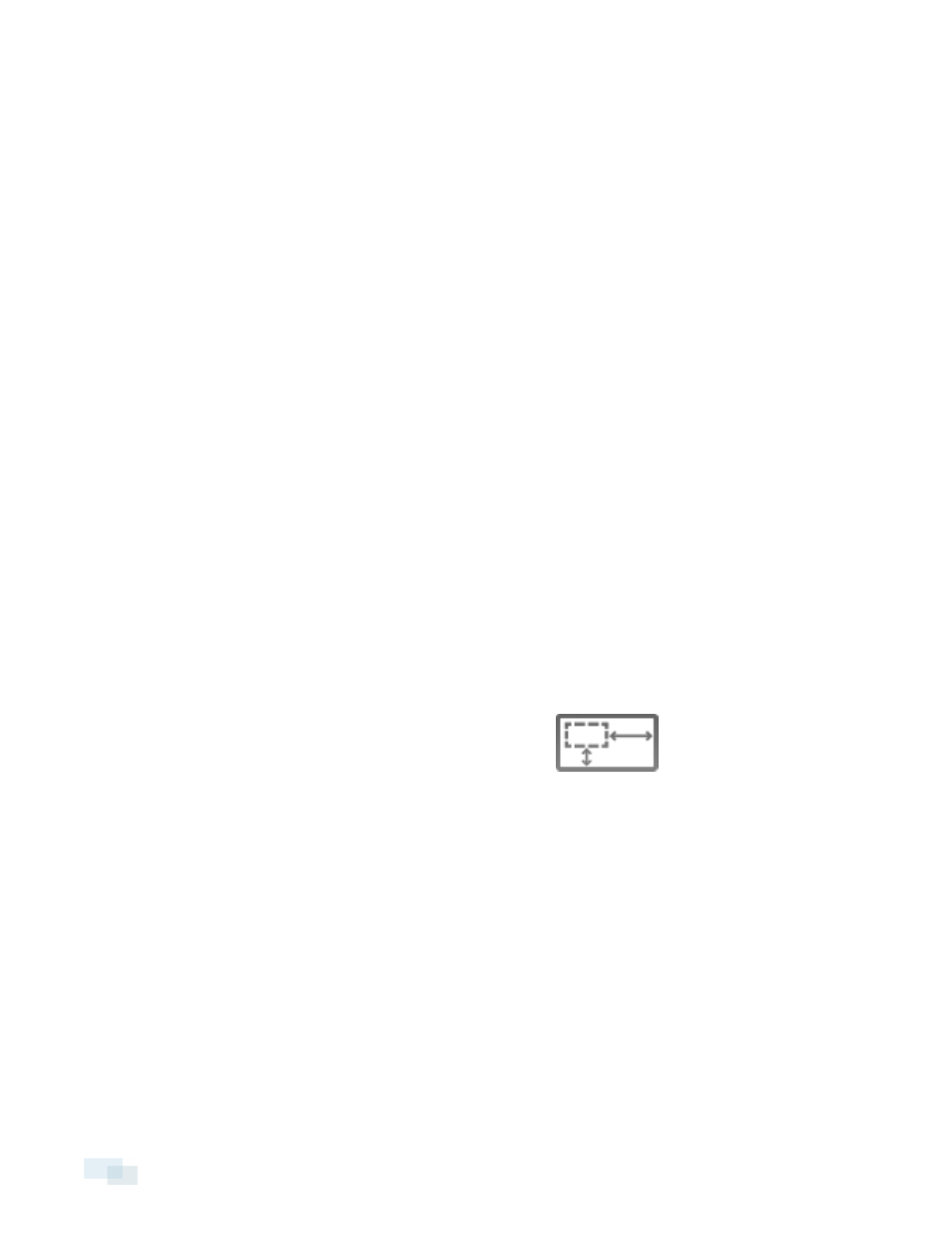
3. In the Image Rate: bar, move the slider to select the number of images per second (ips) you want the
camera to stream over the network.
For H.264 cameras and encoders, the image rate setting must be divisible by the maximum image rate. If
you set the slider between two image rate settings, the application will round to the closest whole
number.
4. In the Image Quality: drop-down list, select an image quality setting. An image quality setting of 1 will
produce the highest quality video and require the most bandwidth. The default setting is 6.
5. In the Max Bit Rate: drop-down list, select the maximum bandwidth the camera can use in kilobits per
second (kbps).
6. In the Resolution: drop-down list, select the preferred image resolution.
7. In the Keyframe Interval: drop-down list, enter the preferred number of frames between each keyframe.
It is recommended that you have at least one keyframe per second. So, if the image rate is set to 30 ips,
you should enter 30 for the Keyframe Interval: setting.
8. If your camera supports multiple video streams, you can select the Enable secondary stream check box.
When enabled, the secondary stream is a lower resolution video stream that is used by Avigilon's HDSM
feature to maximize bandwidth and storage efficiencies.
9. Click Apply to Cameras... to apply the same settings to other cameras of the same model.
10. Click OK.
Image Dimensions
Use the Image Dimensions dialog box to set the image dimensions for the camera. You can crop the video
image to help reduce bandwidth and increase the maximum image rate.
1. In the Setup tab, select the camera you want to edit and click
.
2. In the Image Dimensions dialog box, adjust the image dimensions by doing one of the following:
l
Drag the edges of the image until the video is cropped to fit your requirements.
l
Change the values for the Top:, Left:, Width:, and Height: fields.
54
Image Dimensions
