Spectra Precision ProMark Field Software User Manual
Page 21
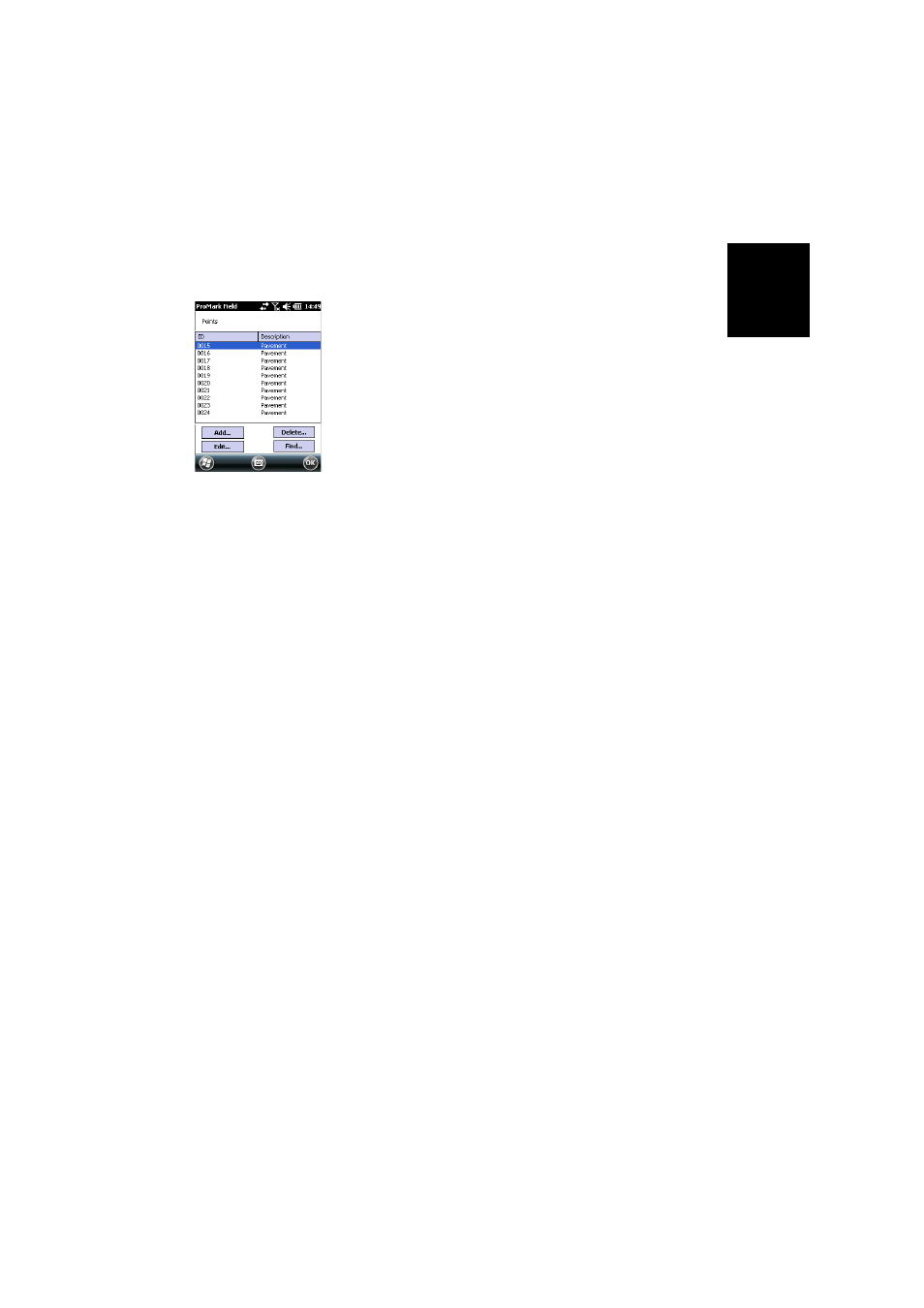
Engl
ish
15
• Add a point (stakeout point, installation point for a base,
etc.)
After opening the job in ProMark Field, do the following:
• Select
Menu>Job>Points. A two-column table appears
listing all the points contained in the job. The first column
provides the point ID and the second, the point
description (if any). The point description may take one of
the following values:
–
Blank (three hyphens shown)
–
The feature code you assigned to the point when
logging it
–
The result of a stakeout function (
Using the Stake Out Function on page 40).
–
Any text string you wish to assign to the point (base
location, etc.)
• Finding a Point: Tap
Find..., then successively type on Id
and
Description in the Attribute column to set your search
criteria.
Then tap
Find. The search results are then displayed (one
or more points; the list will be empty if none of the points
meet your search criteria). At this stage, you can either
edit or delete the selected point.
• Editing a Point: Select the point you want to edit from the
complete list of points, or from the list of searched points
(see above). Then tap
Edit.
The Edit function allows you to change the ID, the
description and the three coordinates of the point.
ProMark Field will accept that several points in the job
have the same point ID.
•
Deleting a Point: Simply select the point you want to delete
from the complete list of points, or from the list of
searched points (see above), then tap
Delete. ProMark
Field will ask confirmation before actually deleting the
point
•
Adding a Point: Tap Add.... Enter the ID, the description and
the three coordinates of the new stakeout point. The
content of the Description field is left to your choice: it
may be left empty, set to one of the feature codes you
defined earlier for the job, or freely defined. Tap
OK when
the definition of the point is complete. The new point then
appears in the list.
