Upgrading modero firmware, Upgrading the firmware via the usb port – AMX Modero NXD-500i User Manual
Page 49
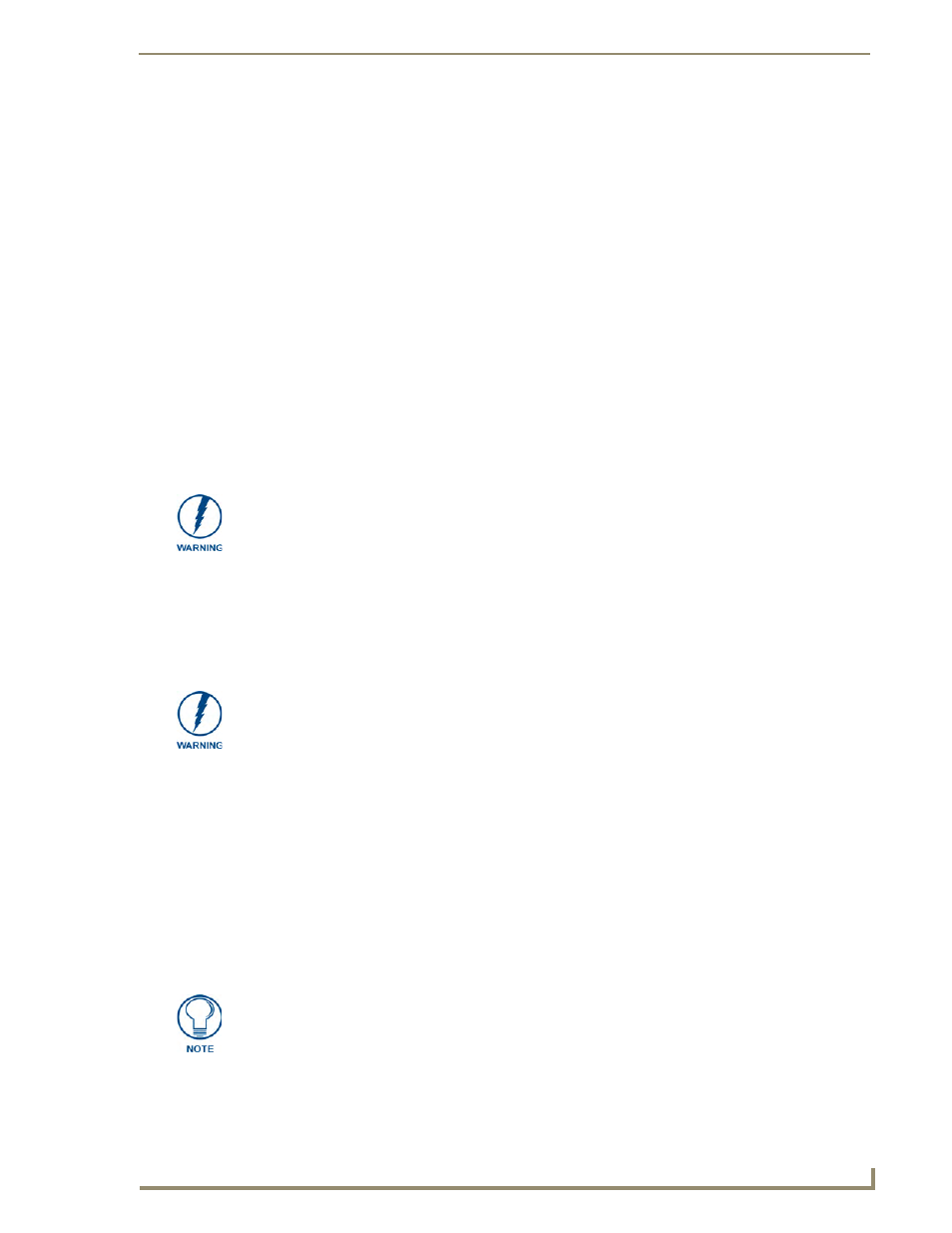
Upgrading Modero Firmware
43
NXD-500i 5" Wall/Flush Mount Touch Panel with Intercom
Upgrading Modero Firmware
Before beginning the Upgrade process:
Set up and configure your NetLinx Master. Refer to the particular NetLinx Master Instruction
Manual for detailed setup procedures.
Calibrate and prepare the communication pages on the panel for use. Refer to the Panel
Calibration section on page 21.
Refer to the NetLinx Studio version 2.x or higher Help file for more information on uploading
files.
Configure the panel for a direct connection. Refer to the Configuring Communication section
on page 23 for more information.
The process of updating firmware involves the use of a communicating NetLinx Master. The required
steps for updating firmware to a Modero panel are virtually identical to those necessary for updating Kit
files to a NetLinx Master, except the target device is a panel instead of a Master. Refer to either the
Master’s User Manual or Studio 2.x Help file for those procedures.
Upgrading the Firmware via the USB port
Before beginning with this section, verify your panel is both powered and the Type-A USB connector is
securely inserted into the PC’s USB port. The panel must be powered on before connecting the
mini-USB connector to the panel.
Step 1: Configure the panel for a USB Connection Type
1.
After the installation of the USB driver has been completed, confirm the proper installation of the
large Type-A USB connector to the PC's USB port and restart your machine.
2.
After the NXD-500i panel powers-up, press and hold the grey Front Setup Access button for 4
seconds to continue with the setup process and proceed to the Setup page.
3.
Select Protected Setup > System Settings, located on the lower-left, to open the System Settings
page.
4.
Toggle the blue Type field in the Master Connection section until the choice cycles to USB.
5.
Press the Back button on the touch panel to return to the Protected Setup page.
A touch panel which is not using a valid username and password will not be able to
communicate with a secured Master. If you are updating the firmware on or through a
panel which is not using a username or password field, you must first remove the
Master Security feature to establish an unsecured connection.
Establishing a USB connection between the PC and the panel prior to installing the
latest NetLinx Studio and TPDesign4 applications will cause a failure in the USB
driver installation.
This driver must first be saved to the PC as part of the new NetLinx Studio and
TPDesign4 application installations.
ALL fields are now greyed out and read-only, but they still display any previously
shown network information.
