Troubleshooting – AMX Modero NXD-500i User Manual
Page 137
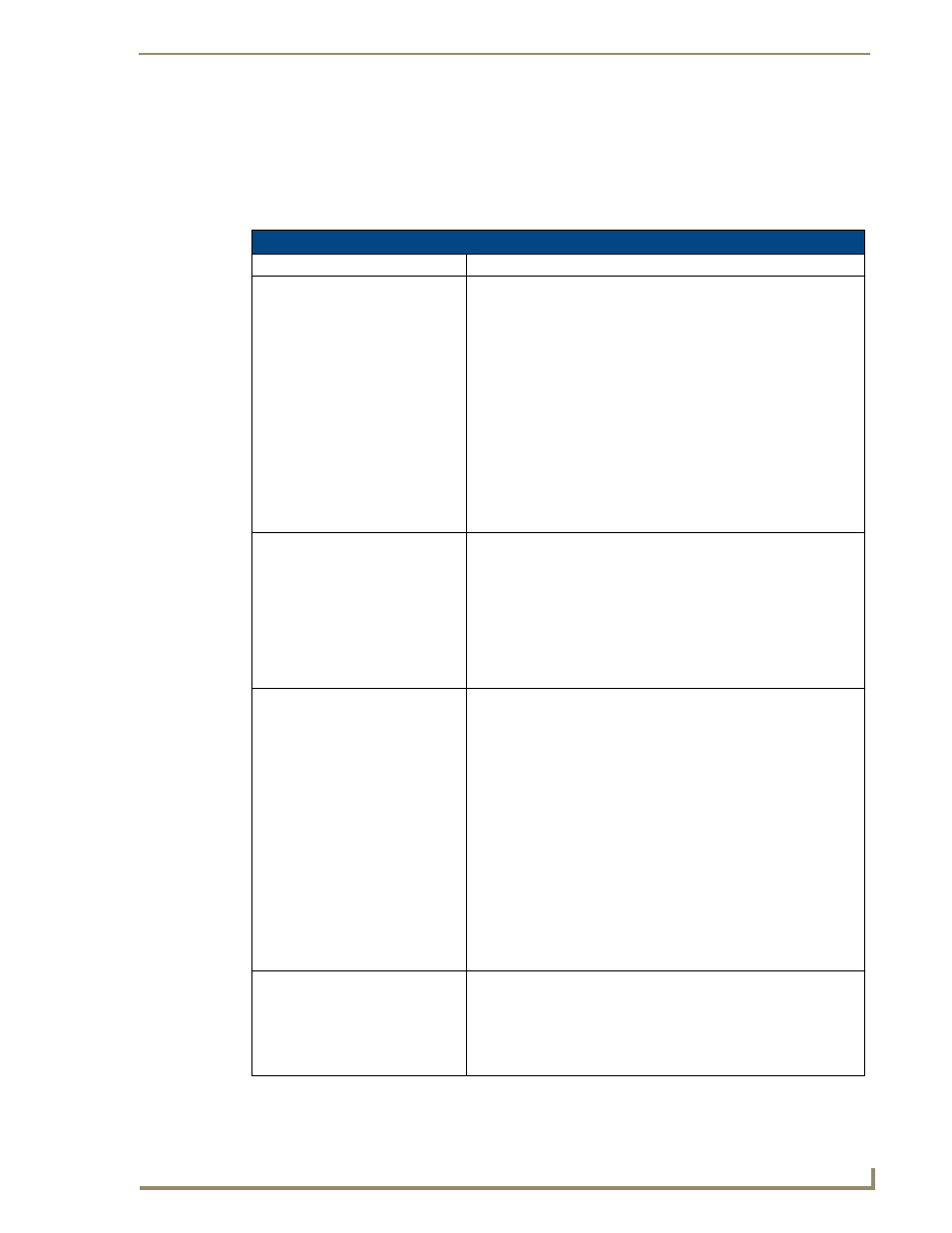
Troubleshooting
131
NXD-500i 5" Wall/Flush Mount Touch Panel with Intercom
Troubleshooting
This section describes the solutions to possible hardware/firmware issues that could arise during the
common operation of a Modero touch panel.
Troubleshooting Information
Symptom
Solution
My USB drivers has a yellow
exclamation point and doesn’t
appear to be working.
The USB driver was incorrectly installed and should be re-installed:
• Power up the panel without the USB cable connected to the panel.
• Plug in the USB cable into the G4 panel. You should see a USB icon
show up in the System Tray.
• Double click on the icon to bring up the list of USB devices (you
should see the "AMX USB LAN LINK" device in the list).
• If the "Install Driver" dialog doesn't appear automatically, select the
"Properties" button and then the "Update Driver" button.
• When the Install Driver dialog does appear, click Next to accept all
the default prompts.
• The OS will state that the driver you are installing/updating does not
have a digital signature. This is acceptable, so agree to continue the
installation.
• After installation is complete, the exclamation point should disappear.
When using G4 WebControl to
communicate with a target panel, a
VNC Server dialog appears on my
screen.
• During a WebControl connection to a target panel, a G4
Authentication dialog will ask you to enter the assigned password for
the panel before allowing access.
• If prompted with a VNC Server dialog, enter the IP Address of the
target panel. This can be found within the Setup > Protected Setup
> System Connection page. This IP Address of the panel appears
within the IP Settings section of this page
• Enter the IP Address and click OK. When prompted with the G4
Authentication popup, enter the panel’s WebControl password.
While attempting to communicate
directly with the Virtual Master (on
the PC) via a USB connection, I
can’t get my communication icon
to turn Green.
• A Green communication icon indicates that a connection has been
established to the target Master or target Virtual Master.
• Launch NetLinx Studio and configure the Master Connection
communication settings for a Virtual Master.
• Navigate to the System connection page and toggle the Type field to
USB.
• Make sure the Type-A USB connector is securely connected to the
PC.
• Make sure the panel DOES NOT have the mini-USB connected and
then TURN OFF the panel.
• Once the panel has turned ON, THEN connect the mini-USB to the
Program Port. The USB icon should appear in the system tray. If it
doesn’t, refer to the Configuring and Using USB with a Virtual
Master section on page 25.
• The panel may need a few minutes to detect the connection to the
PC.
My Modero panel isn’t appearing
in my Workspace window.
• Verify that the System number is the same on both the NetLinx
Workspace window and the System Connection page on the Modero
panel.
• Verify that you have entered the proper NetLinx Master IP and
connection methods into the Master Connection section of the
System Connection page.
