Ronan XSD-1000 User Manual
Page 62
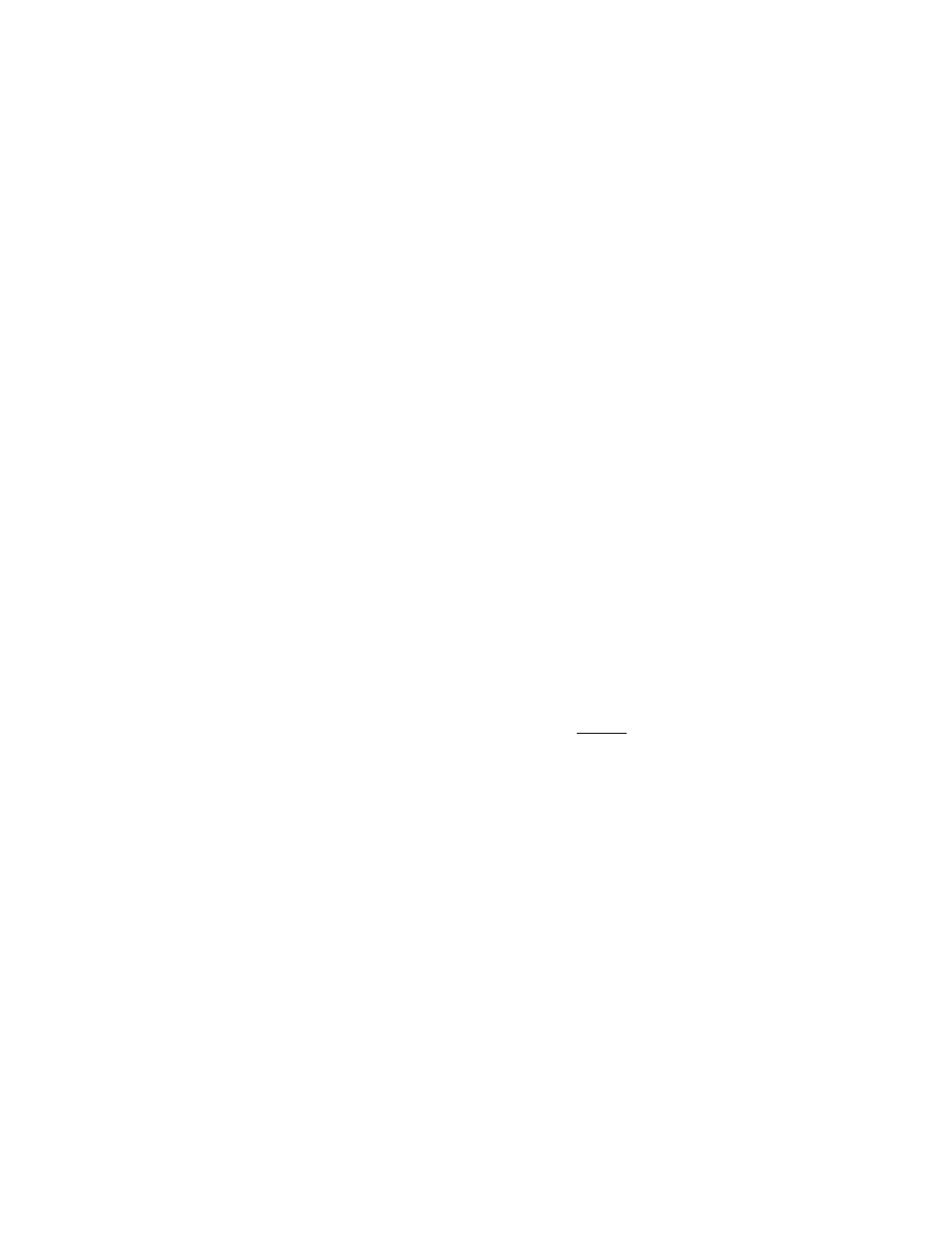
61
Photo-Eye Failure
Check the 12VDC (TB-2 terminals 6 & 7) on the bottom of the Monitor Panel. If there is
no voltage at these pins, remove the Remote I/O Cable from TB-2 terminals 6 & 7, and
recheck the voltage at the terminals. If there is now 12VDC at the terminals, then the
Remote I/O Cable is miswired or broken and needs replaced. If there is voltage on the
terminals, check the wires at the terminal block on the Communications board inside the
Monitor Panel. If they are intact, replace the 12VDC power supply.
To use the system with a failed Photo-eye (assuming you have more than two Photo-eyes
on your system), do the following:
If you have more than 2 photo-eyes, and a failure occurred on a photo-eye at the
beginning or end of the detector, replace it with one of the others such that the photo-eyes
at both ends of the detector are functional. Go to the Administrative Options – Configure
– PhotoEyes, click on each of the photo-eye configuration boxes, and click off the photo-
eye you took out. This, in effect, disables that photo-eye until you can get the failed one
repaired or replaced.
Note that it will help if you first go to Administrative Options – File – Save Current
Settings to Disk File and save your settings first. Then when the failed photo-eye is
repaired/replaced, you can go to Administrative Options – File – Restore Settings from
Disk File and retrieve you last setup before the photo-eye configuration was changed.
If you only have 2 photo-eyes, you will need to switch the system to Uni-Directional in
the Administrative Options – Configure – PhotoEyes menu. If the failed photo-eye is the
Truck Present Start photo-eye for the direction you need, you can physically swap the
photo-eyes on the frame. Unfortunately, with only one photo-eye available, the system’s
sensitivity it affected and you may get an increase in false alarms. It is imperative that
you get the photo-eye repaired/replaced as soon as possible.
As above, the failed photo-eye can be turned off using the Administrative Options –
Configure – PhotoEyes menu. Click on each of the photo-eye configuration boxes and
click off the failed photo-eye, until it is repaired/replaced.
