1 threed.vbx display problems, 4 com port selection, Section 7.3.1, threed.vbx display – Micromod Micro-DCI: 53HC2600 LoopMaster SL6000 CONFIGURATION TOOLKIT User Manual
Page 65: Problems
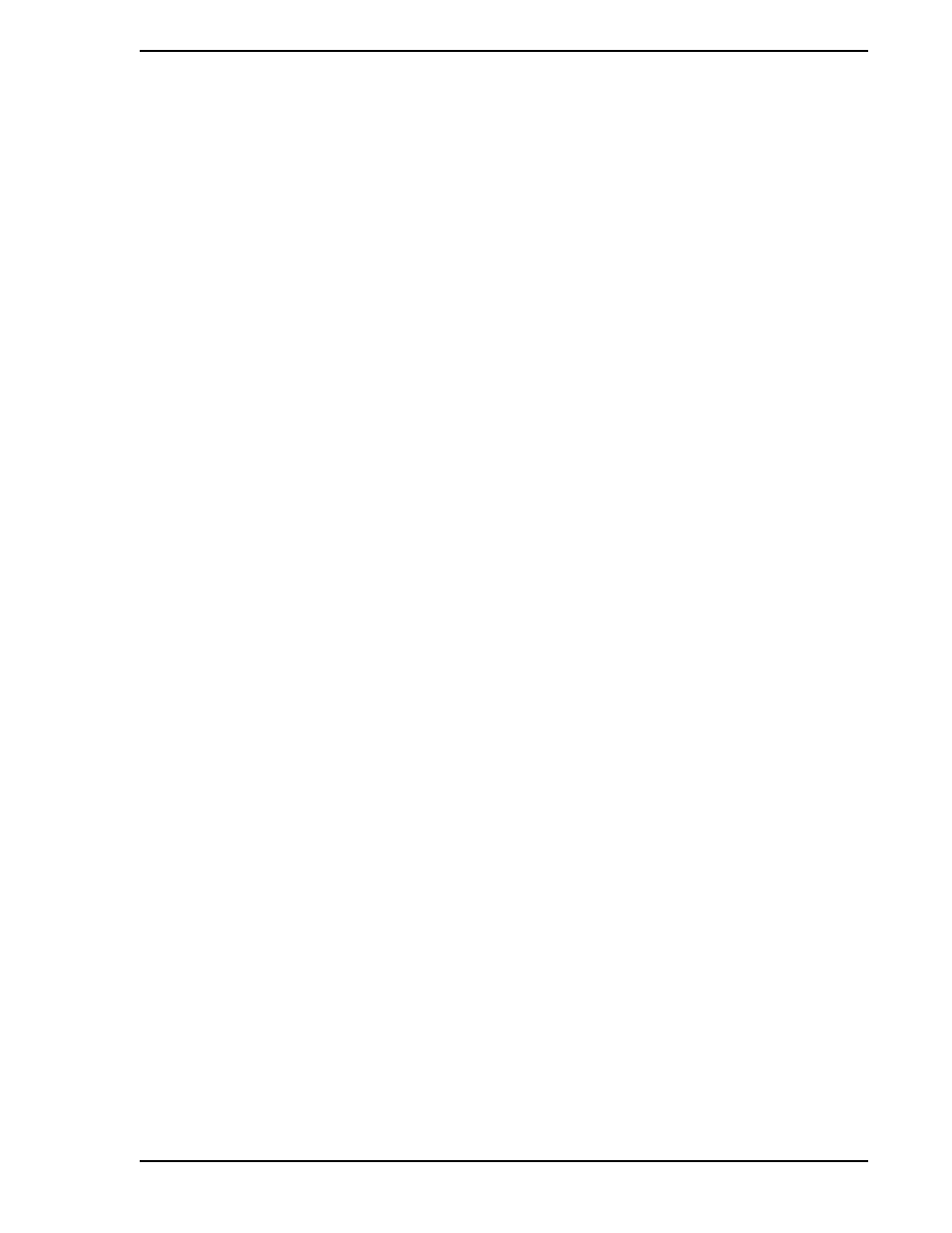
53HC2600 INSTRUCTION MANUAL
Troubleshooting 57
7.3.1 THREED.VBX Display Problems
During startup, LoopMaster may detect a faulty version of the THREED.VBX file. As of this writing, accord-
ing to the manufacturer, only two versions of THREED.VBX exist: the faulty version dated 4/28/93 and the
corrected version dated 7/16/93. LoopMaster provides and uses the corrected version. If, during startup,
LoopMaster detects the faulty version of THREED.VBX installed in the system, then all occurrences of the
faulty version must be replaced with the corrected version. The corrected version of THREED.VBX exists
in the LOOPMSTR subdirectory, as it was loaded there when LoopMaster was installed in the system. Use
this version to replace the faulty ones.
If other applications are initialized after LoopMaster startup, the faulty version of THREED.VBX could be
inadvertently loaded into system again and not be detected by LoopMaster. All applications would then be
required to use this faulty version loaded into memory. This problem manifests itself during LoopMaster
execution with dialogs that have incorrect background colors. Also, LoopMaster eventually stops accept-
ing mouse or keyboard input. You must press Ctrl-Alt-Del to terminate LoopMaster, reboot Windows, and
replace the faulty version of THREED.VBX with the corrected version.
7.4 COM Port Selection
Some personal computers display a message if the specified COM port is already assigned or can not be
accessed. The displayed message can prevent changing COM ports in LoopMaster’s online Select a Con-
troller dialog. You can edit the LOOPMSTR.INI file to remedy this problem. If the LOOPMSTR.INI file
does not exist in your windows subdirectory, start LOOPMSTR.EXE then close it; LOOPMSTR.INI will be
automatically created.
To change the COM port in the LOOPMSTR.INI file:
•
Close LoopMaster.
•
Double-click on the Notepad icon of the Program Manager Accessories group.
•
From the Notepad File menu, select Open...
•
Using the Open... dialog, open the LOOPMSTR.INI file found in the Windows subdirectory
(e.g., C:\WINDOWS\LOOPMSTR.INI)
•
In the displayed LOOPMSTR.INI listing, look for the [Window] section of the code for Port. If
this line does not exist, add it as shown:
[Window]
...
Port=1
Set Port=1 if you want LoopMaster to use COM1.
Set Port=2 if you want LoopMaster to use COM2.
Set Port=3 if you want LoopMaster to use COM3.
Set Port=4 if you want LoopMaster to use COM4.
•
Choose Save from the Notepad File menu to save your changes.
The next time you start LoopMaster, the port you selected will be the default used to connect to the
controller.
