Clear-Com HX System Frames User Manual
Page 54
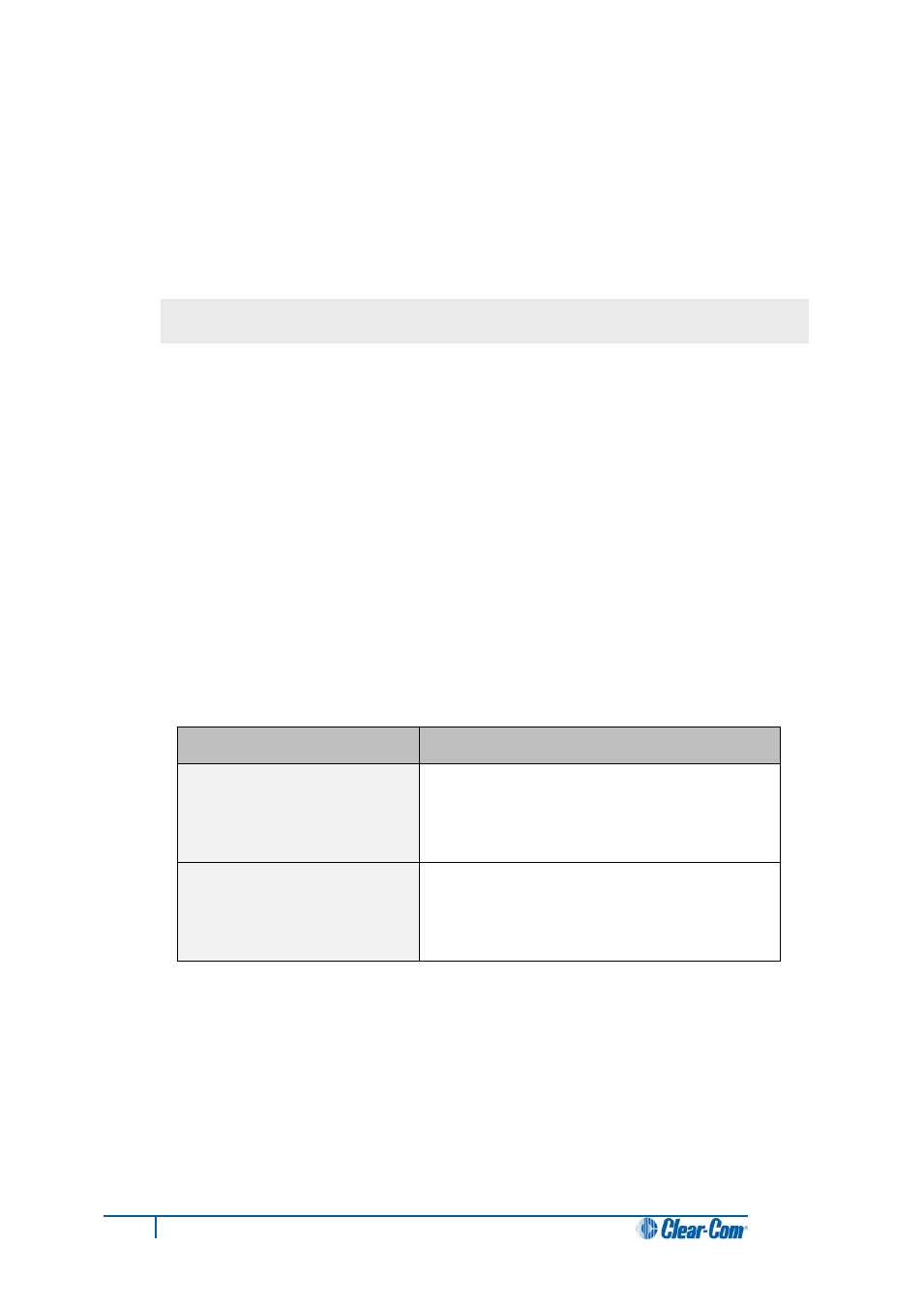
2. From the System menu, select IP address.
The IP Address screen is displayed.
Note:
If the matrix software has been reloaded or reset, or a DHCP server was not found, the local
link (default) IP address of 169.254.0.100 is displayed.
3.
In the IP Address screen, select DHCP. If DHCP is enabled, the following is displayed:
DHCP Enable [ X ]
Disable DHCP by deselecting DHCP Enable.
4. Return to the IP Address screen. To begin changing the IP address, scroll to the first digit of
the IP Address. Press the setup/enter rotary control.
5. Rotate the setup/enter rotary control clockwise or counterclockwise to scroll through the
available digits. When the desired digit appears in the display, press the setup/enter rotary
control to select and save it.
6. Rotate the setup/enter rotary control clockwise or counterclockwise to scroll to the next digit
and repeat steps 3 and 4. Continue to go from digit to digit, until the entire IP address has
been entered.
7. Repeat the same procedure for the Subnet Mask field. Scroll to and select Save.
8. A confirmation screen appears asking for confirmation of the selection. Select Yes to accept
the new IP address. Select No or Exit to cancel any changes and revert to the current
settings.
9. The Reset menu is displayed. From the Reset menu, select one of the following:
Reset option
Description
Reset
Resets the system to the currently selected
configuration, while restoring active calls and
activating any changes made from the Eclipse
HX-PiCo’s front panel since the last reset.
Clear Xpoints
Resets the system to the currently selected
configuration, while clearing active calls and
clearing any changes made from the Eclipse HX-
PiCo’s front panel since the last reset.
Table 16: Reset options
10. The IP address for the HX- PiCo is now assigned. To exit the menu, scroll to and select Exit.
54
Eclipse HX-PiCo User Guide
